- Requirements For Macos Catalina
- Onyx Pour Mac Os Catalina
- Onyx For Mac Mojave
- Download Macos Catalina Installer
Did you recently upgrade to macOS Catalina? After the initial thrill of seeing a new desktop and exploring new features, did you notice that your Mac isn’t as fast as it used to be? While it isn’t normal for the Mac to slow down after a system upgrade, it has been known to happen.
When attempting to import photos from my Nikon D850, Lightroom Classic states it is importing photos but status bar is not progressing and no photos are being imported. Restarted system and program along with camera and still has issue. This is all been occurring with macOS Catalina 10.15. 「10.14 -10.15.1へ、OnyXインストール方法」 - 私的覚書メモ 例えば、Catalina(10.15.1)の動作する- 2012LateのiMacでは.メモリを増やすのも簡単ではない。 または、.メモリ増強はできまないマシンもある。外付けSSDから、起動してもやはり重い・・・・ そして、一般的な方法では、.OnyXもインス.
R/Brawlhalla: A subreddit for the 2D fighting game, Brawlhalla! Available on Steam, PS4, Nintendo Switch, Xbox One and soon on Mobile!
If you’re one of the unlucky ones experiencing a slowdown, perhaps slow startups, logins, or application launches, maybe your Mac is just performing poorly in general. No matter what the performance issue is, these tips are a good place to start to get your Mac back on its feet.
OnyX is a multifunction utility that you can use to verify the structure of the system files, to run miscellaneous maintenance and cleaning tasks, to configure parameters in the Finder, Dock, Safari, and some Apple applications, to delete caches, to remove certain problematic folders and files, to rebuild various databases and indexes, and more. What is macOS 10.15 Catalina? Released on October 7th, 2019, macOS 10.15 Catalina is the latest version of the Mac operating system. Just like each macOS update in the past, Apple has created Catalina with more features and optimizations to improve your Mac experience. Onyx is now available for macOS 10.15 Catalina. If you’re not familiar with the tool, OnyX is a multifunction utility that you can use to verify the structure of the system files. Mar 20, 2020 Catalina is the latest build of Apple’s MacOS operating system, version 10.15. Released in October 2019, it’s packed with plenty of new features Mac owners should love, like spreading cloud.
Before You Begin, Make a Backup
Many of these tips involve modifying the Mac’s system in some way. That means before you try any of these tips, you should have a current backup to restore from should anything unexpected happen. Don’t assume a third-party backup app that you’re using still works with macOS Catalina. Check with the developer, and upgrade to a Catalina compatible version, if needed.
Once you have your backup, let’s get your Mac running like a champ.
Slow Mac Startup
After installing macOS Catalina, you may notice your Mac is a bit sluggish when starting up. Be aware that the first time you start up your Mac after upgrading to Catalina or any new version of the Mac OS, your Mac may indeed experience a slow startup. This is normal as your Mac performs routine housekeeping chores, removes old temp files and caches, and rebuilds new ones.
But once that initial startup is complete, your Mac’s subsequent startups should no longer seem slow. If you’re still experiencing slow startups, it could be because of excess resources being used by Login Items.
Remove Login Items
It’s not uncommon for apps to install Login Items (sometimes referred to as Startup Items) into a user’s account; the login items are usually small apps or helpers that work with the app in question to provide a service the app needs. Login items can also include apps that you have manually added to the Login Items list so that they will launch and be running whenever you log in to your Mac.
Either way, login items make use of some of your Mac’s resources, such as RAM, CPU, and GPU. Having too many login items running can impede performance. Virtualbox macos for amd. To make matters worse, in some cases the login item that is running is for an app or service that is no longer present on your Mac or is no longer supported by the current version of the Mac OS.
This can result in delays when your Mac starts up, or cause issues when launching or using other apps. It’s also likely that the older helper app that was left behind is merrily using resources for no actual purpose.
Removing login items can increase the resources available to your Mac and improve performance. The actual process to remove a login item is an easy one, though deciding which ones to remove and which to keep may be a bit harder.
Start by removing login items you no longer use, and then remove those you don’t actually need to run automatically. Remember, you can always add a removed app back to the Login Items list if you need to.
Tip: Removing a login item does not delete the item from your Mac; it only stops the item from automatically launching each time you log in.
- Launch System Preferences, located in the Apple menu, or select its icon in the Dock.
- In the System Preferences window, select the Users & Groups preference pane.
- Select your user account from the User & Groups sidebar.
- Select the Login Items tab.
A list of Login Items for the selected user will be displayed.
Tip: You can use the Screenshot app included with macOS Catalina to capture an image of the Startup Items list. You can then refer back to the image to see which items you removed and which were present when you started.
Tip: Before you remove a login item, right-click on the item in the list and select Show in Finder from the popup menu. A Finder window will open, displaying where the item is located on your Mac. Write down the item’s location if it’s in an unusual location.
The login items list will include the app’s name, the type of item it is (such as application, service, or unknown), and if the any window associated with the app should be hidden.
- To remove an item, click the Lock icon in the bottom left of the window, then supply an administrator password and click the Unlock button.
- The lock icon will change to display an open padlock icon.
- Select the item from the list you wish to remove by clicking or tapping once on the item’s name to highlight it.
- Click the minus (-) button at the bottom of the list.
- The selected item will be removed.
Tip: You can shift-click to select multiple items for removal.
Should you need to add any items back in, use the instructions in this post:
• How to Enable Apps at Login.
Once you’ve completed the process of removing appropriate login items, you should restart your Mac and see if it’s performing up to par.
Cache and Temporary Files
Cache and temporary files are usually used by your Mac to help speed up operations. They can enhance system, apps, and user interface performance. Normally the Mac is fully capable of managing cache and temporary files on its own. But once in a while, especially when the system has a dramatic change take place, such as upgrading to a new version, the files meant to speed things up can actually slow things down, by becoming excessively large or corrupt.
I normally don’t recommend clearing out the cache files or removing the temporary files, but if you’re having performance issues and have tried everything else, removing these files can sometimes help.
You can find instructions on how to do this in the Rocket Yard guide:
• Tech 101: How to Clear Cache and Temp Files from Mac OS.
Use Safe Mode for a Clean Startup
When you’re experiencing a slowdown it’s hard to decide where the problem is; it could be hardware, the OS, Apple-supplied apps or services, or third-party apps. It’s hard to put a finger on the culprits when they seem so intertwined.
Requirements For Macos Catalina
That’s where Safe Mode comes in. Safe Mode is a special startup process that prevents most third-party items from loading at startup. It will also verify and repair basic drive problems your Mac may be experiencing. Safe Mode will also delete and rebuild many of the Mac’s cache files, including those for fonts, kernels, and the system.
Starting up in Safe Mode can help you locate issues. If your Mac runs normally in Safe Mode, but is slow when booted up normally, then the problem could be caused by third-party apps. If you start up in Safe Mode and then your Mac runs fine when you boot up normally, it may have been a corrupt cache file or a drive that needed to be repaired.
Use the Rocket Yard guide:
• Safe Mode & Single-User Mode: What They Are, How to Use Them.
Apps Behaving Badly
macOS Catalina has major implications for older apps. Catalina no longer supports 32-bit apps; it requires 64-bit versions. Catalina also has quite a few security changes that could result in some older apps not performing well with your new system.
Onyx Pour Mac Os Catalina
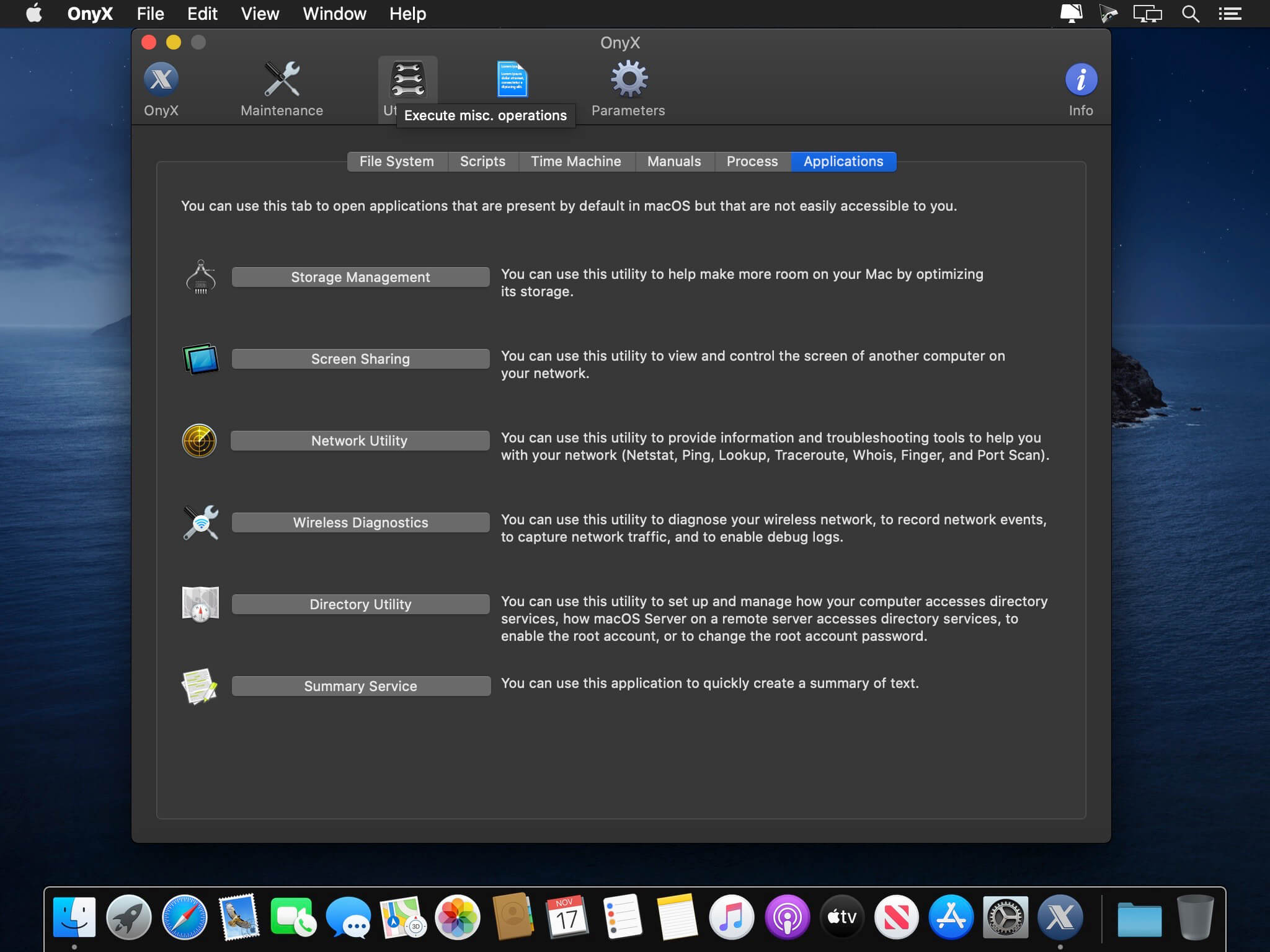
If you’re seeing apps that take a long time to launch, that crash, or simply seem to be missing in action, you will likely need to update the apps to a current macOS Catalina-ready version.
If you acquired the apps from the Mac App Store, you can update the apps by launching the App Store and selecting Updates from the App Store window’s sidebar.
- The App Store will list all available updates for your apps.
- Select the app to update, or click on the Update All button.
- The App Store will download and install the updates for you.
If the apps you’re having problems with aren’t from the App Store, you’ll need to contact the app developer to find out if a Catalina-ready version of the app is available.
User Interface Performance
For the most part, Macs that are compatible with macOS Catalina should not be displaying poor graphics or user interface performance problems. However, if display elements on the screen seem to be bogged down — perhaps windows open slowly or dragging a window causes delays or
Onyx For Mac Mojave
- Launch System Preferences, and select the Accessibility preference pane.
- In the Accessibility window, select the Display item in the sidebar.
- Click the Display tab.
- Place a checkmark in the following items:
- Reduce Motion
- Reduce Transparency
- In the System Preferences window, select the Desktop & Screen Saver preference pane.
- Select the Desktop tab.
If you’re using a Dynamic desktop, change the dropdown menu from Dynamic to Light or Dark. Desktops that dynamically change based on time of day can increase the resource load on your graphics system. Switching to a static image can help ease the load on your Mac.
Clean Up Clutter
Having limited free space on the startup drive can severely reduce the speed at which your Mac operates. The Mac OS makes use of drive space to build and maintain cache files, store temporary files, and manage virtual memory, and that’s just the needs of the OS. Each app you launch needs free space on the drive to store its working files.
If you have limited free space, you should consider removing files and apps you no longer need. Another way to free up space is to move large libraries, such as those used for your photos, music, videos, and movies, to another volume.
Finding and freeing up disk space isn’t always an easy task, but the reward is a Mac that performs at its best. You can find help in the Rocket Yard guide:
• Tech 101: How to Quickly Free Up Mac Storage Space
Mac Upgrades
If your Mac still needs more oomph it may be time to consider upgrades to your Mac’s hardware or to downgrade to an earlier version of the Mac OS.
If you’re lucky enough to be using a Mac that supports upgrading the RAM, you can increase the amount of RAM your Mac has to work with. This can help RAM-intensive apps perform better, as well as allow you to run more apps concurrently before you see any performance degradation.
OWC has a large selection of RAM upgrade kits that can improve your Mac’s performance.
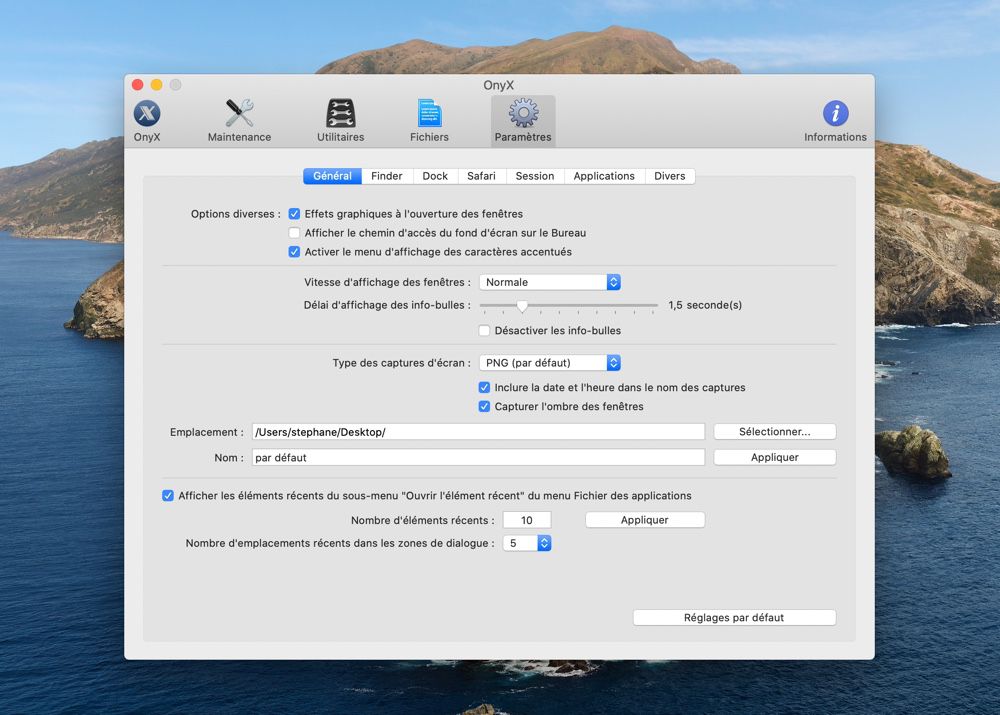
External eGPU
If your Mac is equipped with a Thunderbolt 3 port you can add an external GPU (eGPU) that can increase both graphics and computational performance. The OWC Mercury Helios FX eGPU chassis allows you to add a high-powered graphics card to any Thunderbolt 3-equipped Mac. You can use the graphics card for increased frame rates, faster encoding, editing in greater resolution, to add multiple displays, or to take advantage of complex number crunching.
Download Macos Catalina Installer
External Storage
Last but not least is to increase storage space, as well as increase the performance of your storage system, with an internal SSD or an external storage system utilizing SSDs. If your Mac is using rotational hard drives, an SSD upgrade can feel like night and day when it comes to performance. You’ll experience faster startups, quicker app launches, and a generally faster Mac in daily use.
Be Sociable, Share This!
OWC is on-site wind turbine powered at 8 Galaxy Way, Woodstock, IL 60098 1-800-275-4576 +1-815-338-8685 (International)
All Rights Reserved, Copyright 2018, OWC – Since 1988