Microsoft released Windows 10 in 2015 and this is the last version of Windows till now.
I have try to start virtual machine with AMD-V option on Mac OS X 10.5.6 host on AMD CPU (AMD-V supported by CPU), but computer (host) is reboot immediately. With out AMD-V everything is OK. Is this bug or feature of the VirtualBox 3.0.0? Is developers here? MacOS Catalina is on AMD For the first time in AMD hackintosh history, AMD patches for macOS were released the same day as the OS. This is purely down to Algrey utilizing the Mask kernel patching feature offered by OpenCore. Below you’ll find the updated patches which allow a smooth upgrade to macOS Catalina.
A step by step guide on How to Install Mac OS X Yosemite on AMD Processors on VirtualBox on Windows - Mac OS X Yosemite on AMD Processors instructions.
However, Windows is one of the most efficient and widely used operating systems that is incorporated with a broad range of amazing features.
However, now with advancing technology, you can even run two operating systems on one computer.
There are several ways to do that, but in this article, we will talk about how you can run macOS on Windows in a Virtual Machine (VM.)
This is a good option if you want to multitask with the creative features of macOS and efficiency of Windows.
Before we start the guide, you must be focused and read the article carefully so that you don’t miss any important point.
Because any kind of negligence will hinder your whole process.
Files Required to Create A macOS Virtual Machine On Windows 10!
Before you begin with the main process, you must install and download the important files. You would also need a macOS copy, and for this purpose, Catalina is the latest version for macOS.
This guide aims to provide you with steps and solutions to install macOS Catalina in Virtual Machine (VM) that is running on intel hardware.
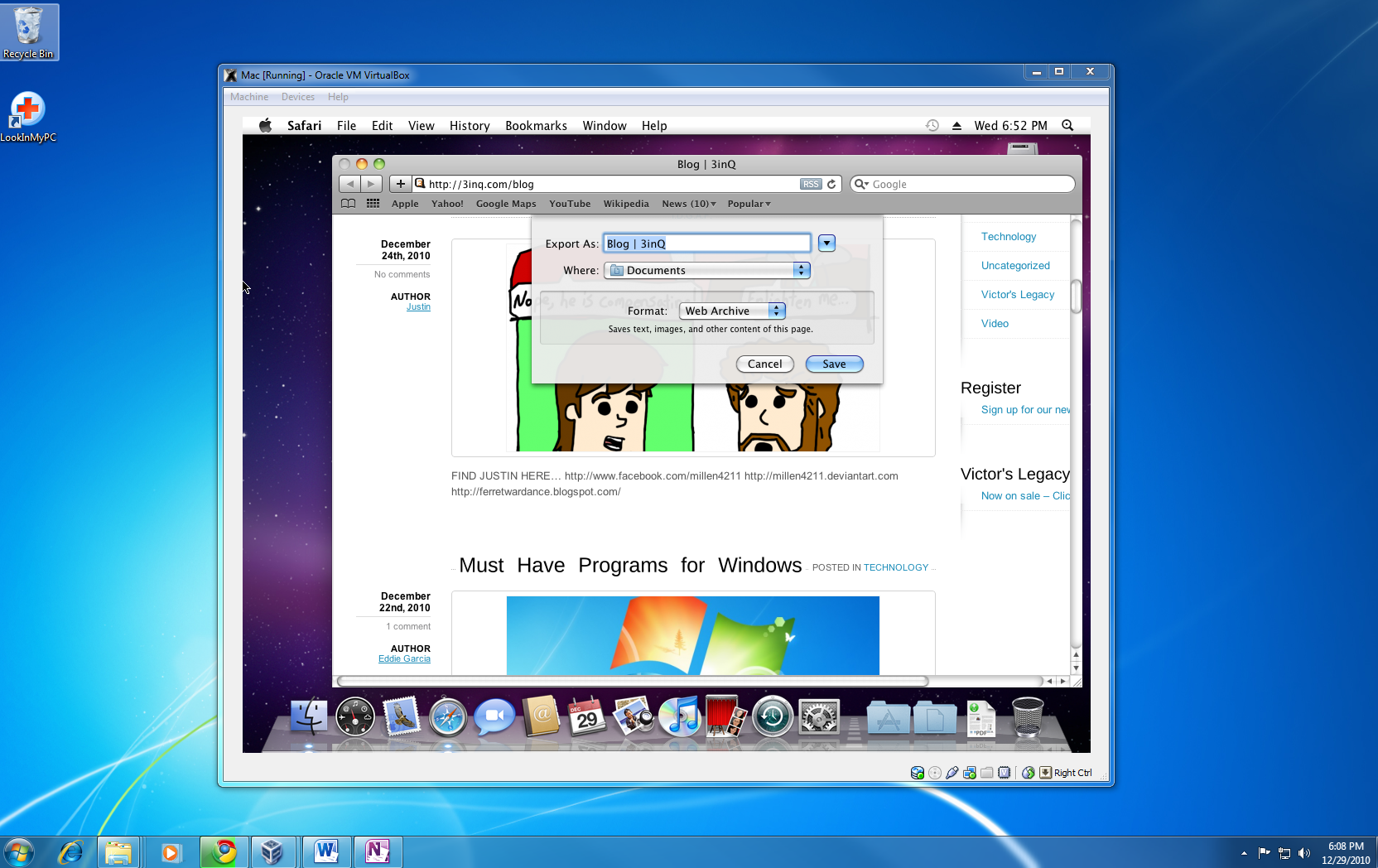
This process may include the use of either VMware Player or VirtualBox.
Download macOS Catalina Virtual Image!
We have provided you with a link at the end of this section, from where you can download macOS Catalina for both VMware and VirtualBox.
When you are downloading macOS Catalina Virtual Machine image file and Google Drive touches its download limit, then right-click on the file and choose COPY to make a copy in the Google Drive of your own.
From here download the macOS Catalina virtual image file.
Moreover, we have provided an alternative link of media fire too. You can download it from there if the problem with Google Drive continues.
Right-click on a virtual image file when the downloading is finished and extract it using the suitable tool.
For example, Right-click on Winrar and then click on Extract to macOS Catalina.
Below are the links from where you can download the respected files.
Main Link:macOS Catalina Virtual Machine Image
Alternative Link: Mediafire mirror
Note: the above-given link can stop working sometimes, you don’t need to worry if you have another link you can download it from there too.
Using VirtualBox To Create macOS Catalina Virtual Machine
You have to download the VirtualBox Extension before you begin with creating macOS Virtual Machine.
This includes fixes of all the essential applications i.e mouse and keyboard support, USB 3.0 support, and other useful VirtualBox patches.
You can download the VirtualBox extension from the link we have given below.
Download link: /cubase-for-mac-el-capitan.html. Virtual Box Patch.
When you open VirtualBox, click on New and type macOS. The VirtualBox will identify the OS and default for Mac OS X when you enter the name.
Concerning Virtual Machine name, you can give it a creative name.
But, you would have to type the name in a series of commands and as you head further it gets annoying to type the difficult name a number of times.
Then, you will set the capacity of RAM storage that can be used by macOS Virtual Machine (VM).
For this purpose, a minimum of 4GB is advised. But, this more you gave the better performance and efficiency you will get.
Note: Don’t be foolish by assigning more RAM then your system has. Since you need to keep the balance, so you must leave some RAM for the host computer too.
Once the RAM is assigned, it’s time to assign the HardDisk. That is a virtual image you must have downloaded already.
From the options provided, you will select “Use an existing virtual hard disk file”, then you need to put the location to the VMDK file and click on Create.
Edit Settings Of macOS Catalina Virtual Machine
Until you are done with the process, don’t think of starting your macOS Catalina VM.
Before you start the Virtual Machine, there are some changes needed to make in the settings. Go to Settings by right-clicking on macOS VM.
In System, un-check the floppy in the boot order section. Verify that the Chipset section is set to ICH9.
Now click on Processor Tab, set 2 processors. You can assign more if you have a PC with powerful specs, but it is not necessary. Moreover, Check the Enable PAE/NX box with Extended Feature.
Then you will go Display, here you will set the video memory to 128mb. Then in the Storage window, make sure that the box alongside Use Host I/O Cache is checked.
Lastly, you will go to the USB section and choose USB 3.0, then click on OK.
Add Custom Code to VirtualBox Using Command Prompt.
Be patient, because the time to start up your macOS Catalina VM still has not arrived. The current settings of VirtualBox are not compatible to work properly with your macOS VMDK.
You effectively have to patch VirtualBox until the virtual machine in macOS works.
For this purpose, a code must be entered with the Prompt command. We have given all the details at the end of this section.
Start with the VirtualBox closing. If VirtualBox or any of its associated processes is running, the commands do not function properly. Hold Windows Key+ X when done, then pick Command Prompt from the display menu.
If only the PowerShell option appears on your screen, type the command in the Start menu search bar.
After that, right-click on Best Match, and choose to Run as Administrator.
To locate Oracle Virtual Box directory, you can use the following command:
cd “C:Program FilesOracleVirtualBox”
Then, you will input the below-mentioned commands one by one. The command that you set must be similar to the name of VM. For example, if my commands name is “ether”, then the commands will be followed as:
- VBoxManage.exe modifyvm “ether” –cpuidset 00000001 000106e5 00100800 0098e3fd bfebfbff
- VBoxManage setextradata “ether” “VBoxInternal/Devices/efi/0/Config/DmiSystemProduct” “iMac11,3”
- VBoxManage setextradata “ether ” “VBoxInternal/Devices/efi/0/Config/DmiSystemVersion” “1.0”
- VBoxManage setextradata “ether ” “VBoxInternal/Devices/efi/0/Config/DmiBoardProduct” “Iloveapple”
- VBoxManage setextradata “ether ” “VBoxInternal/Devices/smc/0/Config/DeviceKey” “ourhardworkbythesewordsguardedpleasedontsteal(c)AppleComputerInc”
- VBoxManage setextradata “ether ” “VBoxInternal/Devices/smc/0/Config/GetKeyFromRealSMC” 1
When you are done with this process with no errors encountered, you can close the Command Prompt.
Time To Boot Your macOS Mojave Virtual Machine
VirtualBox needs to start again. To start the virtual machine, double-click on your macOS. A wide stream of text, then a grey screen, is shown.
It could take a minute or two to clear the grey screen, but do not panic. Once the screen is clear, the installation of macOS Catalina starts.
When completed, the message “Welcome” should show on the macOS. You can configure the virtual machine macOS Mojave to suit from here.
Tip: take a virtual machine screenshot when the grey screen is passed. Try going back to the Welcome Screen Setup and start the cycle again if something goes wrong along the road.
You can take one more so that you can immediately hop into the macOS program when the macOS setup is completed.
Run to Machine > Take Screenshot, type a name for your screenshot, wait for it to continue.
Use VMware Workstation Player to Create a macOS Catalina Virtual Machine
Will you choose VMware over VirtualBox? You can use VMware to build a virtual macOS Catalina machine which functions the way VirtualBox functions.
And, as with VirtualBox, patching is required before the virtual machine is running for the macOS Catalina.
Intel and AMD modules operate this portion of the guide. When editing the VMX Virtual Machine script, AMD users will use the second code snippet.
Study the guide and see just what it entails.
Patch VMware Workstation Player
The VMware Player Patch Tool is included in the “MacOS Catalina Virtual Image” list. Download the patch tool before you head further
Then search the location where the patch tool was downloaded. Extract the archive material.
This method functions better if the files on the same drive are stored (e.g. the C: drives hold the Root folder of VMware and the directory extracted).

Confirm that the VMware is totally shut down. Now click on the win-install command script in the patcher folder and select Run as admin. The file is accessed and the patch script will be executed.
Important Note: The script is running around and you have to check for a message that will be shown as “File not Found.”
The common explanation for a “not found” file or “the system cannot locate the requested file” error is to install VMware Workstation Player and to execute the patch from a separate directory in a specific position in the default folder.
You can access VMware once the patch is completed.
Follow the Following Instruction to Create macOS Catalina Virtual Machine via VMware Workstation:
Firstly, the option Create a New Virtual Machine will be selected. after that you will click on I will install the operating system later to continue.
Now you can pick and adjust Apple Mac OSX to macOS 10.14. It is because the patch hasn’t loaded correctly that you don’t see the macOS option.
Next, for your Catalina virtual machine macOS, you will select a name. Pick something that is likely to remember, and then transfer the file-path to anywhere convenient, you may have to change it at once.
On the next page, choose Store virtual disk as one file, keep to the recommended maximum hard disk capacity. Fill out a wizard for virtual disk creation, but don’t just start the virtual machine now.
Edit the Settings Of macOS Mojave Virtual Machine
You need to update the hardware specs until you can start the virtual machine. Moreover, to locate the macOS VMDK, you need to tell VMware.
Pick the virtual machine from the main VMware tab, then right-click and choose Settings from your Catalina macOS. Bump virtual machine memory up to a minimum of 4 GB, like VirtualBox. If you have RAM to spare, you might assign more.
In the processor tab, change the number of available processors to 2.
Then in the Hard Disk (SATA) tab, you will eliminate the already created hard disk. The VMware will eliminate the hard disk once you click the Remove.
After that click on Add, go to Hard disk (SATA) and select the option “use an existing disk” Then, you will find and select the location of macOS VMDK.
How To Edit the macOS Catalina VMX File for AMD Hardware?
You can leave this section if you are not an AMD user. AMD users must update the VMX file before continuing, as in the above section. Since the AMD edit consists of many lines more than Intel, the details can be copied and pasted in the file.
Close VMware. Go to the macOS virtual machine location where you installed. By default the location is:
C:UsersYOURNAMEDocumentsVirtual MachinesYOUR MAC OS X FOLDER
Select Notepad (or your preferred text editor) to browse the macOS.vmx, right-click and select Open with. Scroll down to the bottom of the configurations file and include the following data:
- smc.version = “0”
- cpuid.0.ebx = “0111:0101:0110:1110:0110:0101:0100:0111”
- cpuid.0.ecx = “0110:1100:0110:0101:0111:0100:0110:1110”
- cpuid.1.eax = “0000:0000:0000:0001:0000:0110:0111:0001”
- cpuid.1.edx = “0000:1111:1010:1011:1111:1011:1111:1111”
- cpuid.1.ebx = “0000:0010:0000:0001:0000:1000:0000:0000”
- cpuid.0.edx = “0100:1001:0110:0101:0110:1110:0110:1001”
- cpuid.1.ecx = “1000:0010:1001:1000:0010:0010:0000:0011”
- cpuid.0.eax = “0000:0000:0000:0000:0000:0000:0000:1011”
Before you Exit, make sure to save the edit.
Open VMware now, click on your macOS Mojave virtual machine to start it up.
Installing VMware Tools for The macOS Catalina Virtual Machine
Now you have to install a set of utility and extension VMware Tools that will improve video performance, mouse handling and more.
Navigate to Player, click on Manage and then Install VMware Tools with the virtual machine macOS running.
On the macOS desktop, digavsc is installed. Select Install VMware Tools when the option shows, then allow the removable volume to enter. Ignore the directed installer that needs to be restarted upon completion.
Troubleshooting Errors or Mistakes:
While you are working on the macOS Virtual Machine installation in Vmware Player Workstation, there are a few things that can trouble you or go wrong:
- You need to restart the patch phase if you can’t see “Apple Mac OS X” in the virtual machine development wizard. Ensure that all VMware Player operations are stopped.
- You have a strong chance of triggering virtualization in your BiOs / UEFI setup if you get a notification “Mac OS X is not enabled with the binary translation” while beginning your virtual machine.
- You will be told to go back to the configuration file macOS.vmx and ensure that you’ve added the additional line and saved the change if you get the notification “VMware Player unrecoverable error:(vcpu-0)” after running the virtual machine.
- Power off the virtual machine first when the AMD hardware is working and the Apple logo is stopped. Go to Settings, click on Options and then select General now. Switch Guest to Microsoft Windows and Windows 10 x64 models for Guest operating system. Click OK and then try to re-start the virtual machine. When the Apple logo has been gone, power the virtual machine down then set Apple Mac OS X to the Guest OS option and pick the right distribution.
AMD Hardware’s macOS Virtual Machines
Intel hardware is used by Apple for powering laptops and desktops. The macOS virtual machine is easier to configure with Intel hardware, as the hardware requirements are pretty nearly the same.
The contrary is accurate of AMD. Since Apple does not develop macOS on AMD hardware, it is more difficult to create a macOS virtual machine on an AMD system.
Besides, We don’t have an AMD system in which virtual macOS can be checked, so a comprehensive overview can’t be given.
Still, we can refer to some macOS-AMD virtual machine teaching guides as long as you are patient.
The AMD OS X platform is an outstanding tool for virtual macOS machines. Many AMD macOS virtual machines platform articles can be found over the internet if you want to know more about them.
Also Read: What Is Taskeng.exe? (Virus Removal Guide)
Wrapping It Up!
For your macOS Catalina virtual machine, you can choose from two options.
Before switching from Windows, you can try macOS and enjoy the best Apple apps on offer. Both are viable options to consider.
Having said that, we come to the end of our guide. We are hopeful that this guide helps you learn and understand how this process functions.
You can leave your feedback and ask a question if you are confused.
Since the sixteenth massive update of the Mac operating system is finally live now with the most recent features and app. macOS Catalina’s name was encouraged by Santa Catalina Island, commonly known as Catalina. This operating system is significant update than macOS Mojave and much from macOS High Sierra. macOS Catalina is also the first version of macOS to support only 64-bit applications and the first to include Activation Lock, Sidecar and a bunch of other unique features. In this article, I’ll show how to Install macOS 10.15 Catalina on VirtualBox on AMD Systems.
The macOS Catalina runs typically on all the Macs that run Mojave. Even if it doesn’t, as well, you can definitely install macOS Catalina on your unsupported Mac. Catalina requires at least a 4GB of memory an addition 2 GB which runs Mojave. The macOS Catalina is one of the incredible operating systems. That you can not only install on Macs but also install Catalina on any version of Windows. You can also download other versions of MacOS with the help of the virtual machines such as VirtualBox and VMware.
The macOS Catalina is developed with the most amazing features and even updated than macOS Mojave and macOS Catalina. However, macOS Mojave and macOS High Sierra have also their own features, and improvements. But in macOS Catalina, in addition to those features, macOS Catalina has even more and better and improved those available features in it. You can probably download and install macOS Catalina, macOS Mojave and even macOS High Sierra on any Windows you’d like to. Here’s how to Install macOS 10.15 Catalina on VirtualBox on AMD Systems.
macOS Catalina
None of Apple’s operating system is useless and every one of them has its own benefits and advantages. But the only difference is that the new operating is more advanced features from the previous one. It also makes our work easier from the previous one. This new operating system opens the way for more creativity with its new features and apps. Such as Podcasts app, new Sidecar feature, Find My, new Photos interface, Reminders app, Voice Control, Dashboard feature, Apple TV app, iTunes Music Store and more other features and apps which are the most helpful, useful and effective.
If you want to download these files so we have provided that all downloading files for you guys. So if you want to download any of them, simply click, download them and enjoy them with all their features.
What is VirtualBox
VirtualBox is an open-source virtualization tool for 32 and 64-bit hardware. That is installed with server and desktop targeting and usage, allowing administrators to install and manage multiple operating systems on a single server. VirtualBox is designed for owners and guests. VirtualBox also allows supervisors and developers to quickly switch between guest and host. To know about these two, guest is any supported operating system running as a VM. A VirtualBox host can be run on Linux, Windows, or macOS.
Using VirtualBox, supervisors can adapt the host from ISO images or VDI / VMDK / VHD images. The most important and beneficial thing for a user is that it is free anyone can use it and easily can run as administrators. It’s also an easy route for testing and developing platforms.
What is AMD System (Advanced Micro Devices)
AMD (Advanced Micro Devices) is the second-largest producer of personal computer microprocessors after Intel. They also create flash memory, integrated circuits for network devices and programable logic devices. Intel and AMD (Advanced Micro Devices) are two of the most competitve names in technology. Create chips that power millions of computers, graphics cards, servers, and other devices.
So what’s the difference between Intel and AMD. AMD processors has lots plus points, including power, graphics and speed performance, and processing power. In comparison, Intel processors are more expensive than AMD. In terms of performance, AMD chips perform well for editing and some other tasks.
Install macOS 10.15 Catalina on VirtualBox on AMD System
Now it’s the time to install macOS Catalina on VirtualBox on AMD Systems. So if you want to install it without any problems and issues, follow the steps carefully and attentively. It’s quite easy and interesting also it doesn’t take too much time. The macOS Catalina installation on AMD is a little different from the installation of macOS Catalina on Intel. how to Install macOS 10.15 Catalina on VirtualBox on AMD Systems.
1# Enter Commands For The Virtual Machine
As there’s little difference, particularly the difference is in the commands step. The commands for Intel is different and the commands for AMD are different. Rest of the steps are all fine and you can continue the installation. When you’re in this step, follow these steps.
First of all, open Run by pressing Windows + R then type Notepad and hit Enter.
Run
When Notepad is opened, copy this command from below then paste it to Notepad.
After pasting this code press Ctrl+ H for opening Replace window. Now type “Your Virtual Machine Name” in the first tab and on the second window with blank, write down your virtual machine name exactly without any difference. At last, click on Replace all. It will change the names of the virtual machine.
Now, without saving it, launch Command Prompt in your Start Menu and open that.
After you’ve done that, copy and paste all of the commands and click Enter.
Command Prompt
2# Boot macOS Catalina on VirtualBox
Now open your VirtualBox then click on Start.
When the screen appears, straightly press Esc and type “install.nsh” to start the installation.
Install.nsh
Macos Catalina Amd
3# Install macOS 10.15 Catalina on VirtualBox on AMD Systems
In a few minutes, macOS Catalina will be installed in VirtualBox.
After installation, the virtual machine will restart, but this time it will a real installation where you need to personalize, create an account and more.
Welcome
After the settings up finished, then the macOS Catalina will be successfully installed.
Now everything is done you can macOS Catalina is running in your PC. You can continue and install macOS Catalina completely if you’ve left something.
Install Yosemite On Virtualbox Windows
We’ve done our best to help you. We hope everything should work. However, if you encounter some problem, we’ve the comments forum open for you.