Did you just update your Mac to the most recent macOS version? Is your Logitech mouse not working with Catalina? Well, you are not alone. Many Mac users reported the same issue, too.
- Is Logitech Planning To Update Myharmony For Macos Catalina Bay
- Is Logitech Planning To Update Myharmony For Macos Catalina Version
- Is Logitech Planning To Update Myharmony For Macos Catalina 2016
Jun 30, 2020 macOS Catalina 10.15.5 and security updates for macOS Mojave and macOS High Sierra released alongside the 10.15.5 make it more difficult for users to ignore available software updates. Feb 07, 2020 As of macOS 10.15 Catalina, 32-bit software such as MyHarmony and Logitech Harmony Remote Software will no longer run and will require an update for it to work.If you’re using a hub-based remote, you will need to use the Harmony App on your iOS or Android device. You can also continue to use MyHarmony on a computer running Windows or macOS 10. As of macOS 10.15 Catalina, 32-bit software such as MyHarmony and Logitech Harmony Remote Software will no longer run and will require an update for it to work.If you’re using a hub-based remote, you will need to use the Harmony App on your iOS or Android device.
According to Mac forums, this instance is called a “MouseJack” attack. It is likely to occur among devices sold before 2016.
What Is a MouseJack Attack?
Click here for information on macOS Catalina and macOS Mojave permissions on Logitech Control Center. Click here for information on macOS Catalina and macOS Mojave permissions on Logitech Presentation software. We recommend you to use the MyHarmony desktop software. It is designed to eliminate browser compatibility and associated plug-in issues, and gives you better experience. After your download is complete, open MyHarmony-App.exe from the downloaded folder and follow the installation instructions. Jan 26, 2020 The MyHarmony app won't work on Catalina but the newer Harmony Desktop (1.0.254) app works quite well on Catalina with a Harmony 700. I would expect more Mac users would be outraged to know they cant update their remotes with Catalina. I may cool off at some point but as of now I plan to never buy another Logitech device. Autumn/fall 2021 (macOS 12) - macOS 10.14 will be unsupported for security updates so continuing to run macOS 10.14 with 32-bit apps will be a security risk! The Way Forward Although, at the time of knowing 32-bit app support will stop, there are a number of years before 32-bit app support will actually stop, it is always best to start planning.
Is Logitech Planning To Update Myharmony For Macos Catalina Bay
A MouseJack attack allows an attacker to break into a Logitech USB receiver that is connected to a computer. He/she can connect a device to the receiver and send any keyboard input he/she wants. Just by doing this, the attacker can install or download malware entities and wreak havoc to your PC.
Although this problem was prevalent in 2016, unfortunately, many Mac and Logitech mouse users are still affected by it.
What to Do When Your Logitech Mouse Stopped Working with Catalina?
So, have you just updated to Catalina, only to see your Logitech mouse stop working? Are you scared that you might be victimized by a MouseJack attack? Don’t worry because there are ways to resolve the problem. And the good news is that you can do that on your own. Read on below to explore some possible fixes.
Fix #1: Restart Your Mac.
Oftentimes, the problem can be fixed by simply restarting your Mac. There might be lots of active processes that your RAM might no longer be able to accommodate. As a result, problems arise.
If this is the case, restart your Mac. To do so, you have three options. First, simply press the Power button. A dialog box will then appear. From there, select Restart. The second option involves pressing the Apple key and then clicking Restart. Lastly, press the CTRL + CMD + Eject combo. It’s that easy!
Fix #2: Clean Your Mac.
If restarting your Mac does not fix the problem, the next thing you may do is clean your Mac. When we say “clean”, we’re actually referring to getting rid of any unnecessary files and documents on your machine.
To clean your Mac, you have two options: manual and automated. Sure, you may always opt for the manual path. However, it is worth noting that this method is quite risky, especially if you are not familiar with all the files saved on your Mac. Deleting an important system file may cause your Mac not to work completely.
The best option we recommend is to utilize an automated means of cleanup. For this, you can use a third-party app like Outbyte MacRepair. Download the app from Outbyte’s website and install it. Once the tool is installed, run a quick scan and let Outbyte MacRepair find all the unimportant and unwanted files on your Mac.
Fix #3: Download the Appropriate Firmware Update.
If the first two fixes did not work, you may download the appropriate firmware update from Logitech’s website. For users who have Logitech devices with unifying receivers or USB dongles, the updates automatically come with their OS update. If you are using a Logitech G900 gaming mouse, you may install a separate update from Logitech’s website.
Now, if you are uncertain whether or not the firmware update has been installed or whether your OS update came with the recent firmware, download the update manually and install it. Don’t worry because the firmware updater wizard will notify you whether your device is up to date or not.
Logitech noted that downloading the firmware update will also update Logitech wireless keyboards. Just make sure that the device is connected while running the update wizard.

Fix #4: Make Sure You Have Properly Installed the Latest MacOS Version.
Yes, you may have just updated to Catalina, but are you sure you installed the update correctly?
Here’s how to upgrade to Catalina the right way:
- Open the Apple menu.
- Select System Preferences.
- Click Software Update.
- Wait while your Mac checks for updates. If updates are detected, hit the Update Now button to begin the installation. You may also click on the More Info option to get into details about the update.
- If the Software Update wizard tells you that your Mac is updated, then all other macOS apps should already be up to date.
Should you wish to install updates automatically in the future, repeat steps 1 to 3 and choose Automatically keep my Mac up to date. From then on, your Mac will inform you once updates are available.
Fix #5: Be Sure You Have Set the Correct Bluetooth Parameters.
You might also want to check if you have set the correct Bluetooth settings. Here’s how:
- Go to the Apple menu.
- Select System Preferences.
- Choose Bluetooth.
- Check if it is turned If it is, then proceed.
- Navigate to the Bluetooth Preference window and select Advanced.
- Be sure that these three options are checked:
- Open Bluetooth Setup Assistant at startup if no keyboard is detected
- Open Bluetooth Setup Assistant at startup if no mouse or trackpad is detected
- Allow Bluetooth devices to wake this computer
It is worth noting that these three options will ensure that any Bluetooth-enabled device can wake your Mac and that the Bluetooth Setup Assistant will automatically launch if a Bluetooth device is not detected when connected to your Mac.
- Hit OK.
Fix #6: Restart Your Mac Bluetooth Connection.
Here’s a simple fix you can try. Just restart your Mac Bluetooth connection and check if it resolves the problem.
To restart your Mac Bluetooth connection, follow these steps:
- Go to the Apple menu.
- Select System Preferences.
- Choose Bluetooth.
- Toggle the Bluetooth switch to Off.
- Wait for 5 to 10 seconds before switching it On again.
- Check if your Logitech device is now working.
Fix #7: Pair Your Bluetooth Device Again.
Try to pair your Bluetooth device again and check if it fixes the problem. Here’s how:
- Go to the Apple menu.
- Select System Preferences.
- Choose Bluetooth.
- Find your device in the list of devices.
- Click the x button next to it to remove it.
- Pair your Bluetooth device again by clicking on your Logitech device from the Devices list.
- Hit Pair.
- Follow the onscreen prompts to complete the pairing process.
While your Mac and Bluetooth device are pairing, you will notice that your Logitech device blinks and glows steady for around 5 seconds. After that, the light will turn off to save energy.
Fix #8: Seek Professional Help.
When all else fails, seek professional help. This is your best option if you are not that confident with your technical and troubleshooting skills.
If you suspect that your Mac is the culprit, then contact Apple support. You can reach out to them via their website. But if you are short on time, you can take your Mac to the nearest Apple Repair Center.
Now, if you think that your Logitech mouse is the problem, you can contact the manufacturer or take it back to the store where you bought it to have it checked.Summary
Well, Logitech mouse problems that arise after updating to Catalina aren’t that bad at all. Hopefully, with the fixes we have listed above, you are able to eliminate your mouse issues and proceed with your daily tasks without any problems.
DOWNLOAD NOW!
If you’re running into errors and your system is suspiciously slow, your computer needs some maintenance work. Download Outbyte PC Repair for Windows, Outbyte Antivirus for Windows, or Outbyte MacRepair for macOS to resolve common computer performance issues. Fix computer troubles by downloading the compatible tool for your device.DOWNLOAD OPTIONS
IMPORTANT
We have discovered a problem with Harmony Desktop and syncing. This is impacting customers on mac 10.15.4. Please download the latest version of Harmony Desktop by clicking on 'Using Harmony without a hub?' below.
NOTE: Ensure that the old version of Harmony Desktop is closed or uninstalled before installing the new version.
Using macOS 10.15 Catalina?As of macOS 10.15 Catalina, 32-bit software such as MyHarmony and Logitech Harmony Remote legacy software will no longer run and will require an update for it to work. If you’re using a hub-based remote, you will need to use the Harmony app on your iOS or Android device. You can also continue to use MyHarmony on a computer running Windows or macOS 10.14 or lower. If you have a remote that doesn't use a hub, you may download the latest software using the links on this page.
See Harmony and macOS Catalina for the latest information.
Upgrading to macOS 10.15 Catalina?As of macOS 10.15 Catalina, 32-bit software such as MyHarmony and Logitech Harmony Remote legacy software will no longer run and will require an update for it to work. If you’re using a hub-based remote, you will need to use the Harmony app on your iOS or Android device. You can also continue to use MyHarmony on a computer running Windows or macOS 10.14 or lower.
If you have a remote that doesn't use a hub, you may come back to this page and download the latest software once you have upgraded to Catalina, your operating system and version will be detected by the page and you will be provided with the correct software for your Mac.
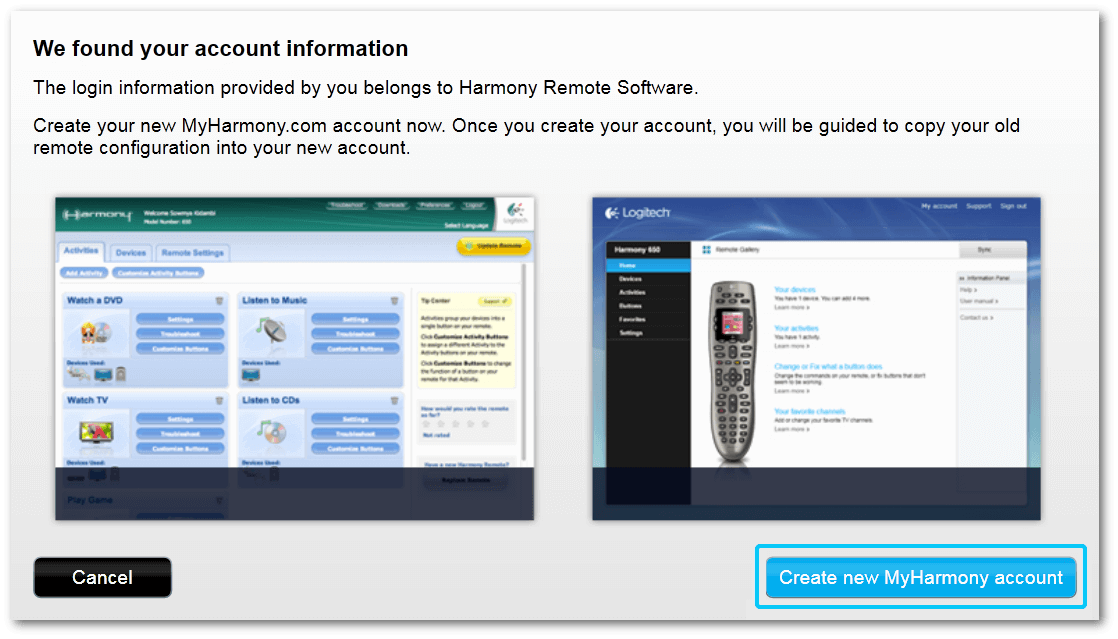
See Harmony and macOS Catalina for the latest information.
Use the MyHarmony desktop software or Harmony mobile app* to set up and sign into your account. From there, you can add devices, set up Harmony Activities, and make changes to your configuration. If you have a Harmony hub-based product, use the Harmony mobile app to set up and configure Harmony.
If you're using an older Harmony remote model, such as Harmony One, 880, 900, 1000, or 1100, see: Logitech Remote Software v7.x
Is Logitech Planning To Update Myharmony For Macos Catalina Version
*You must have a hub-based product to use the Harmony mobile app.