- Fossmint Amp10 Best Screenshot Apps For Macos Fossmint Windows 10
- Screenshot Apps For Android
- Free Screenshot Apps
Right now it is available to download for free on Android Google Play.Moreover, now you can also download and install Foscam Viewer for PC. Using the Android Emulator on your PC, you can simply and easily use Foscam Viewer on PC.Use the Emulators given below in order to download Foscam Viewer for Laptop PC on Windows 7, Windows 8, Windows 10 and Mac OS X. Foscam HD 2 Pro (formerly known as Foscam Surveillance 2 Pro) is the successor of Foscam Surveillance, the best-selling camera app for Foscam. It's the only app you need for controlling your Foscam cameras. Wether you want to protect your business or home, keep an. Best Smartphone Camera Apps For Video. If you’re using your smartphone to make films, you’ll probably want an app for more control over your phone’s camera. There are a number of affordable camera apps to download, here’s a few to consider: FiLMiC Pro (iOS & Android) Google Play Store Rating: 3.2. Subscribe to the MacRumors YouTube channel for more videos. Halide, priced at $5.99, was the top pick when we asked for preferred camera apps.More MacRumors readers chose it than any. Subscribe to the MacRumors YouTube channel for more videos. Halide, priced at $5.99, was the top pick when we asked for preferred camera apps.More MacRumors readers chose it than any. Wrapping Up: Screenshot Apps for Android. I liked Screenshot Touch so much that it is my default screen capture tool now. It is the best screenshot app in Play Store right now that is easy to use and offers features like long screenshot, screen recorder, image editing, multiple formats, and a bunch of other settings. Jan 07, 2020 In researching the best free apps for the Mac, I started by using Apple's category list. This makes it easier to cover the wide variety of content available. If an app is on the Mac App Store, it is in one of the 21 categories that Apple has listed.
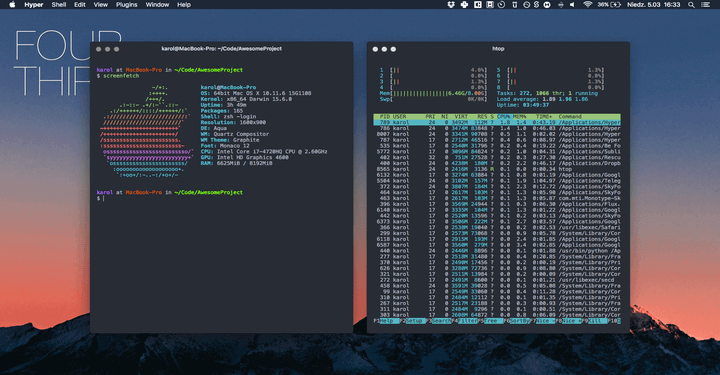
Taking a screenshot of your Android phone’s screen is pretty straightforward. Simply, press the Volume Down (or Up) and Power buttons at the same time, hold them for a second, and your phone will take a screenshot, also saved it in the Photos app.
What if you want to do more with your screenshots. For example, my work as a tech blogger involves taking a lot of screenshotsand annotating them for posts like this. Now, the general approach to edit screenshots is to, first transfer them to computer and then use image editing tools like Photoshop.
Use picture for user in el capitan. But there is a better way to edit screenshots without moving them to computer. This is where advanced screenshot apps for Android come into the picture. During my search, I stumbled upon these nuggets which, for better or worse, captured my attention. I hope you will find them useful.
Read: 10 Best Photo Editing Apps for Android
Best Screenshot Apps for Android
1. Super Screenshot
Super Screenshot adds a number of features to your regular screenshot. The method of taking a screenshot remains the same. You will have to press the button combination or use the gesture feature. But, once you have taken the screenshot, you will be presented with a number of options that will allow you to add a text message in every color imaginable, blur certain parts of the image, and resize the image.
The app will also allow handwriting which is perfect for that moment when you want to draw an arrow and bring attention to a particular area on the map. When you are done editing the screenshot, you will be presented with sharing options. The app is ad-supported and free to use.
Launch the app and press on “Start Capture”. Now, the app is running in the background. The moment you take a screenshot, you should see editing options. If you don’t see it, depending on your make and model, open the app from the notification area manually.
Bottom Line: Super Screenshot is a great little app that will allow you to edit and annotate the screenshots, but what if I wanted even more out of this experience?
2. Screen Master
Screen Master takes things one step further than Super Screenshot. While the usual editing options like colored text, crop, blur, and annotation are all there, this robust screenshot tool also allows you to add stickers and emoticons.
I also liked the blurring option better here because now you don’t need to rub the screen with your fingers, you can select an area and it will be blurred. The developer calls it Mosaic which simply means that the selected area will be pixelated.
What’s cool is that once you have selected the area, you can drag it around. Makes life easier. This looks more professional than using fingers to create uneven blur effects, especially when using on presentations or blogs. There is also zoom function which can be handy on a smaller screen.
You begin by launching the app which will place a floating button on your screen. Whenever you want to take a screenshot, just press the button.
The app is ad-supported and free.
Also Read: 8 Ways to Take Screenshots on Windows
Macos math for kids. Bottom Line: Screen Master offers even more by allowing you to add stickers, emoticons, and adding zoom feature. Still, there is more we can do!
3. Touchshot
Touchshot further improves on the previous apps by providing an option to record your screen. A screen video recorder that will capture everything that is displayed on your screen.
When you launch the app, there are options to capture screenshot, screen record, image edit, and settings. You can shake the device to capture screenshots. There is a widget option to create a convenient shortcut. When capturing the screenshot, you can ask the app to remove status bar and softkey bar. This will make the screenshot look a lot better.
Because Toucshot is also a screen recorder, you will notice additional options for choosing frame rate, bit rate, resolution, and record sound option.
When you launch the app, you will see a popup that will explain you the process which is pretty simple. A floating bubble will appear that will allow you to take screenshots and record screen.
You can edit the image after taking the screenshot, but the options are very limited when compared with some of the previous apps. You can add text, use fingers to draw, and Image Stamp which is nothing but 4 small images like arrows and smiley. Basic stuff.
Fossmint Amp10 Best Screenshot Apps For Macos Fossmint Windows 10
Bottom Line: Another free ad-supported app that allows you to also video record your screen but lacks image editing features we saw in the last app.
4. Screenshot Touch
Just when I thought I had seen everything, I found Screenshot Touch. So, what possibly could this nifty little app could offer? Plenty.
The app is actually very easy to use. It creates a floating button you can use to capture screenshots as well as record your screen to create a video. But, that’s not it. One feature that most people want but can’t find in screenshots apps is the ability to take a screenshot with scrolling.
Suppose you are browsing a webpage, you want to take a screenshot but there is more content below the screen. Using Screenshot Touch, you can take a screenshot of the entire page, even if it is not visible on the screen. That is amazing. I, like most others, was taking multiple screenshots before I found this app, but not anymore.
You can save the screenshot in JPEG or PNG format. You can reduce image size by compressing images using Image Quality option. You can also capture the images using the shake option and remove the status bar. In the screen recorder settings page, you can change frame rate, resolution, and bit rate. The bar in the notification area is a real time saver. You can access the whole app from there. Image editing options also include MS Paint like features like circles and squares, choosing line thickness, pen shape and opacity, and color.
Bottom Line: This is, so far, the most complete screenshot and recorder app that I have seen on the Play Store. It has everything I could want out of a screenshot app for my Android.
5. Screenit
Screenit is another app to take screenshots on your Android phone. The built-in photo editor has lots of editing options, just like most of the apps in this list, Screenit such as fast crop, color effects, frames, stickers, overlays, as well as the ability to draw lines or write text.
However, what separates Screenit from the rest is its ability to automatically crop the status and/or navigation bar from the screenshots. The app is available in two flavours. The trial version is available for 48 hours, after which you can unlock it with a one time purchase or continue using it for free, but with ads enabled.
6. Screener
If you are an app developer, looking to promote your screenshots, look no further. Screener is not just a screenshot app, instead, it also lets you stick screenshots into device frames and add backgrounds and special effects. The app is simple to use. You start by taking screenshots, you then open the screener app and pick a device frame. You can now add reflection, shadow, and backgrounds. You can either add a custom background color or blur it. Once done, save the screenshot or share it. The app contains 100 handcrafted device frames like Google Pixel, Galaxy S8, etc.
7. Screen Crop – Quick Settings Tile
As the name suggests Screen Crop helps you to quickly crop your screenshots after you take them. But what separates it from the rest is that you can set it as a quick settings tile (need Android 7.0 and above) from the notification drawer. After you take the screenshot, you have to option to either save or share it.
There are no ADs or in-app purchases. However, you’ll have to shell out $0.99 to use this app.
Wrapping Up: Screenshot Apps for Android
Screenshot Apps For Android
I liked Screenshot Touch so much that it is my default screen capture tool now. It is the best screenshot app in Play Store right now that is easy to use and offers features like long screenshot, screen recorder, image editing, multiple formats, and a bunch of other settings.
No other app on the Play Store comes near except Screen Master which lacks scrollable long screenshots and some extra editing options. You can try either and see which one you like the most.
Free Screenshot Apps
Let me know your thoughts and if you know of any other worthy contender that should make the list.