- Mojave For Mac Download
- Mac Mojave Update
- Task Manager For Mac Mojave Download
- Task Manager For Mac Keys
- Mojave For Mac Reviews
2Do is a great choice for 99% of the Mac owners who are looking for a robust task manager to handle a variety of home and work tasks. – TUAW An excellent task manager with tons of feature, a great UI, and an excellent iOS companion app. May 04, 2020 Tags: Best Jira Task Manager Mac 10.14, Best Jira Task Manager Mac Mojave, Best Task Manager Mac 10.14, Best Task Manager Mac Mojave, Best Time Tracker Mac 10.14, Best Time Tracker Mac Mojave. Sep 14, 2019 And that’s how you can use Task Manager on Mac. There are some more methods to open Mac Task manager, let’s have a look. Open Mac task Manager using finder. If this doesn’t Worked for you don’t panic I will teach you another way to run Task Manger in Mac.
- Jul 25, 2019 Easy! There's already an OSX Task Manager pre-installed (or rather the Mac equivalent of Task Manager) — called Activity Monitor, which you can find in Applications Utilities. Activity Monitor Is The Apple Task Manager. Below is a guide for long-time Windows users in the process of onboarding to Mac and hence wondering, 'Where is Task Manager.
- May 14, 2020 Windows operating systems have what is called a Task Manager. This provides users with information about the processes, and programs running on a computer. Windows 7 & 8: Press the Ctrl+Alt+Del buttons on the keyboard simultaneously. Choose the Task Manager button/option. Windows 10: Right-click on the clock located in your task bar.
- Mac Equivalent of Task Manager. The Task Manger on a Windows Computer is used to quit applications, whenever an application or program gets stuck or freezes on a Windows Computer. Activity Monitor is the Mac’s version or the equivalent of Task Manager as found in Windows Computers. Similar to the Task Manager, Activity Monitor provides the.
Many users who have converted from Windows to Mac computers are often left wondering as to what is the Task Manager equivalent on a Mac and how to open it. In this article, we will be showing you how to open and use Task manager on Mac.
Mac Equivalent of Task Manager
The Task Manger on a Windows Computer is used to quit applications, whenever an application or program gets stuck or freezes on a Windows Computer.
Activity Monitor is the Mac’s version or the equivalent of Task Manager as found in Windows Computers. Similar to the Task Manager, Activity Monitor provides the details of the CPU or the Memory being used by Apps and services on your Mac.
While the episodes of Apps and native Services freezing on a Mac are fewer compared to Windows Computers, Mac also provides a dedicated Force Quit Applications Manager, in addition to the Activity Monitor.
In case you do come across any App getting stuck on your Mac, you can make use of Force Quit Applications Manager to quit the offending App or make use of the Activity Manager to see more details about this app.
Open Task Manager On Mac
As mentioned above the Mac equivalent of Task Manger is known as Activity Manager and it provides detailed information about how much CPU, Memory, etc. an application or process is using up on your Mac.
1. Click on the Finder icon (Happy Face) from the left corner of the Dock on your Mac
2. On the next screen, click on Applications from the side menu (See image below)
3. In the Applications Folder, click on the Utilities Folder and open it (See image above)
4. In the Utilities Folder, click on Activity Monitor (which is usually the first item in the list)
5. On the next screen (Activity Monitor), you will be able to see the details of CPU being used by all the Apps and Services running on your Mac.
Pin Activity Monitor to Dock on Mac
You can avoid the long way of Opening Activity Monitor on your Mac by pinning the Activity Monitor to the Dock Bar.
1. Once you open the Activity Monitor on your Mac using above steps, it will be visible on the Dock Bar. Simply Right Click on the Activity Monitor icon in the Dock to launch a Menu (See image below)
2. Next, hover your mouse over Options and then click on Keep in Dock option in the side menu that appears (See image above).
From now on you will see the Activity Monitor Icon pinned to the Dock on your Mac and you will be able to access the Activity Monitor by simply clicking on its icon on the Dock.
How to Use Task Manager on Mac
Below is a short guide on how to use the Mac equivalent of Task Manager, known as the Activity Monitor on your Mac.
1. View CPU, Memory and Other System Resources Being Used on your Mac
Once you open Activity Monitor on you Mac, you will see a screen with five Tabs – CPU, Memory, Energy, Disk and Network (See image below).
CPU – Clicking on the CPU tab provides you information about the amount of CPU being used by the various Applications on your Mac.
Memory – Clicking on the Memory tab allows you to see the amount of Memory being used by the Apps and System Programs on your Mac. You will see the Apps using the highest Memory at the top of the list (See image below)
The Memory tab also provides a totals chart at the bottom, displaying an overview of the total Memory usage on your Mac.
Energy – Tapping on this tab will bring up the Energy Usage by the Apps and processes on your Mac. The Apps using the most energy (battery) in the last 8 hours or since your Mac has started up will be listed at the top.
At the bottom of the screen you will see how much battery is left, how long the battery is expected to last and how many hours has the battery been used for.
Disk – Tapping on the Disk tab will show you the amount of data that each application or process has read from your disk and written to your disk.
At the bottom of the Disk tab you will see the total amount of data read and total amount of data written by the disk including all processes and apps.
Network – Tapping on the Network tab will show you how much data each process is sending and receiving over your internet connection.
At the bottom, you will see the total amount of data received and total amount of data sent by your Mac computer.
View Info About an Application or Process
The Activity Monitor also allows you to view additional information about Application and Processes on your Mac.
1. Click on the Application or the process that you want to view more information about.
2. Next, click on the i button from the top left corner of the Activity Monitor window (See image below)
3. A window will pop-up showing you more information about the application or process.
Force Quit Applications in Activity Monitor
Follow the steps below to Force Quit Applications using the Activity Monitor on your Mac
1. Once you have opened the Activity Monitor on your Mac, click on the Application that you want to Force Quit (See image below)
2. Next, click on the x button, located near the top left corner of the Activity Monitor window (See image above)
3. You may see a pop-up asking you to confirm that you do want to Quit the App. Click on Force Quit option in the pop-up to quit this App.
Ctrl + Alt + Delete Equivalent on Mac
In addition to the Activity Monitor, Mac computers also feature a Force Quit Applications Manager which allows you to force quit Apps.
The Force Quit Applications Manager on a Mac can be accessed by holding down Command + Option (Alt key) + Escape Keys on your Mac.
The Force Quit Applications Manager just allows you to Force Quit Apps and does not provide details like how much CPU or memory an application is using.
You will find below the steps to use Force Quit Applications Manager.
Open Force Quit Applications Manager on Mac
If your primary goal is to only Force Quit an application on your Mac and you do not care about how much CPU or Memory the application is using up, then you should make use of the Force Quit Applications Manager to perform this task.
There are 2 ways to open the Force Quit Application manager on your Mac
1. Click on the Apple icon in the top menu-bar on your Mac and then click on Force Quit… Option (See image below)
2. On the Force Quit Applications screen, click on the Application Name that you want to quit and then click on the Force Quit button (See image below).
3. Next, you will see a pop-up asking you to confirm that you do want to Force Quit this app. Click on Force Quit to quit this application.
In case an application is active, you can Force Quit the Application by clicking on the Apple icon in the top-menu bar of your Mac and then clicking on Force Quit (Application Name) from the drop-down menu (See image below).
Note: You can also use the Command + Alt + Esc key combination to launch the Force Quit Application Manager on your Mac.
All-mighty Mac system monitor
By the virtue of being on Windows for many years, most users develop a muscle memory in hitting Ctrl + Alt + Delete when their PC acts up to open the Task Manager and restart a stalling process. It's just part of daily life. But what's the Mac equivalent of Task Manager?
Some say there's no need for the Apple Task Manager, as Macs run better and smoother than their PC counterparts. And while this is largely true, from time to time you absolutely need a way to force quit Mac processes to keep it in good shape.
More task managers in one pack
Unveil the hidden power of your Mac and solve every problem with Setapp. 180 best apps in one collection. Give it a try!
So how to get Task Manager on Mac? Easy! There's already an OSX Task Manager pre-installed (or rather the Mac equivalent of Task Manager) — called Activity Monitor, which you can find in Applications ➙ Utilities.
Activity Monitor Is The Apple Task Manager
Below is a guide for long-time Windows users in the process of onboarding to Mac and hence wondering, 'Where is Task Manager?' 'How to get Task Manager on Mac?' 'How to open Task Manager on Mac?' But Mac users who haven't used the MacBook Activity Monitor in a while will find the instructions on how to halt Mac processes useful as well.
What is Activity Monitor?
Activity Monitor is basically the OSX Task Manager, a utility that shows how much memory your Mac processes are using and which apps are currently active (even if they aren't open), letting you force quit stalled ones if you can't close them the usual way.
If you've never used this task manager for Mac before, it can be quite a lot to take in. But don't worry, here's a quick breakdown of all Activity Monitor's features.
CPU: The first tab in Activity Monitor lists all the processes that are currently taking up your Mac's CPU, displays the exact percentages of power they are consuming, and notes how long they have been running.
There's a process you might notice in the CPU tab called 'kernel_task' that could be taking a large share of resources. Don't panic and don't shut it down! The process simply ensures your CPU isn't working too hard by forcing other memory-intensive Mac processes out. As a result, it might seem like one of the heaviest processes on the list. Similarly, 'mds' and 'mdworker' help index files for the Spotlight search, which sometimes spikes their appetite.
Memory: The second tab reflects how much RAM every process is taking up, which could be the most useful indicator of all. RAM is directly responsible for the speed of your Mac, so getting rid of heavy users is the fastest way to speed things up.
Another interesting feature of the Memory tab is the RAM Pressure Gauge at the bottom. If the bar is green then your Mac's RAM isn't being taxed too much. But if it turns red — consider buying additional memory for your machine.
Energy: The middle tab comes handy when you're using your MacBook without plugging it in. Here you can easily find apps and processes that drain your battery and quit them to extend your screen time.
Disk: Even though this tab might not be the most useful one for daily use, it still shows how various processes interact with your hard drive, rewriting data. If you ever happen to install some malware, you might find its processes here as large outliers and quit them just in time.
Network: The last tab in Activity Monitor reflects the amount of data received and sent by every app you have installed. Again, it's generally good for spotting outliers that might send too much data online.
Cache: If you're running macOS earlier than High Sierra, you might see another tab in Activity Monitor called Cache. It basically lists how much data your network devices have cached so far and is only useful for those who know how to clean up those caches (read more on this below).
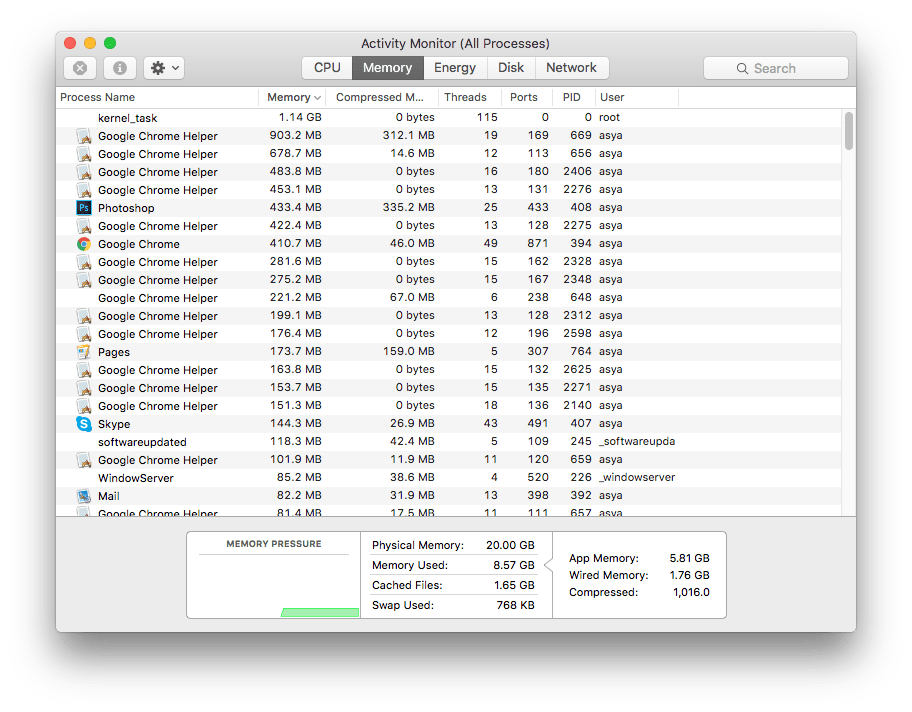
How to open Task Manager on Mac?

Unfortunately, there are no keyboard shortcuts like Ctrl + Alt + Delete to open your Mac process monitor, but launching Activity Monitor is still quite simple. Pick one of the three ways to do it.
Open Activity Monitor from Spotlight:
- Press ⌘ + Space to open Spotlight
- Start typing Activity Monitor
- Once Activity Monitor comes up highlighted, hit Enter or click on it
Open Activity Monitor from Finder:
- Click on Finder in your Dock
- Navigate to Applications on the sidebar
- Choose Utilities in the Applications window
- Double-click on the Activity Monitor icon
Open Activity Monitor from Dock:
If you've been having recurring troubles, setting up Activity Monitor in your Dock is absolutely worth doing. It's essentially a handy one-click Mac Task Manager shortcut.
But before you can open Activity Monitor from your Dock, you need to use one of the previous two methods first. Then, once Activity Monitor is active:
- Right-click on the Activity Monitor icon in your Dock
- Select Options
- Choose 'Keep in Dock'
'Keep in Dock' should now have a checkmark beside it, which means it will stay in the Dock even if you quit the app — then you can launch it like any other program.
How to force quit an application?
If you're looking for answers regarding the Mac OS Task Manager, chances are it's because some app has stalled on you. There are two ways to go here.
Mojave For Mac Download
From the Activity Monitor:
- Navigate to either the CPU or the Memory tab and find the slow process
- Click to highlight
- Press the X icon in the top toolbar
- Confirm that you're sure you want to quit the process
The other force-quit option is from the Force Quit Applications window:
- Press ⌘ + Option + Esc
- Highlight the program you want to quit
- Click Force Quit
Are there better Apple Task Manager alternatives?
Mac Mojave Update
While Activity Monitor is definitely the Mac equivalent of Task Manager, sometimes you want to monitor your Mac's processes a little more closely and get real time updates on your Mac's performance. iStat Menus will help you do that.
Keep your Mac controlled
Task Manager For Mac Mojave Download
iStat Menus is the single Mac monitoring tool you need for a great performance. Get updates on your Mac’s resources in a click.
Task Manager For Mac Keys
iStat Menus gives you fast updates on what's using your Mac's resources at just a glance. Working hard right from the menu bar, the app displays graphs for nearly every function of your Mac, so you can instantly find out what's wrong or just notice how your Mac behaves in different conditions.
It's likely that if you need a Mac OS Task Manager it's because your computer is running slowly. But don't just address the symptom, address the cause. Instead of quitting processes, get your Mac to run smoothly overall with CleanMyMac X.
CleanMyMac X is an optimization software that's designed to improve your Mac's performance with just a few clicks. It removes user and system caches, protects against malware, uninstalls unwanted software — all to bring your Mac back up to speed. If there's an app constantly stalling or hanging up, it's probably due to a conflict with some other process — CleanMyMac X will clear it up right away:
- Open the app
- Navigate to System Junk ➙ Scan
- Review Details to see what might be wrong and hit Clean
Knowing how to use your MacBook Task Manager is essential to getting the most out of your Mac and following the tips above is a good start.
Mojave For Mac Reviews
Best of all, iStat Menus and CleanMyMac X are both available for a free 7-day trial through Setapp, a platform with over 150 useful apps that turbocharge your Mac's capabilities. Now you surely won't miss the Windows Task Manager at all.