NOTE:
- Catalina Os For Mac
- Catalina Mac Update
- Samsung Smart Switch Macos Catalina
- Smart Switch Pour Mac Catalina
- Samsung Smart Switch For Mac Catalina
Samsung Smart Switch for Mac 2020 full offline installer setup for Mac Samsung Smart Switch for Mac is an easy-to-use tool for transferring content from other smartphones to Samsung mobile devices. The app seamlessly transfers contacts, photos, music, videos, messages, notes, calendars and more to virtually any Samsung Galaxy device. Jun 02, 2020 What's New in Catalina 10.15.3. You can pick up where you left off on Apple TV, iPad, iPhone, select smart TVs, and now Mac. Switch to open tab from the Smart Search field: If you start. Sep 04, 2019 Prepare for smart card changes in macOS Catalina Learn how to prepare your institution for smart card changes in macOS Catalina 10.15. This article is intended for system administrators who set security policy in enterprise environments that require smart card authentication. Jul 07, 2020 Open and Close Kodi with a SmartThings virtual switch - Duration. Anson Alexander 1,628,579 views. Auto-sync for TRIGGERcmd Smart Home Alexa. New to Mac: Catalina Edition. MacOS Catalina adds more international braille tables and lets you quickly switch between them. Improved VoiceOver support in Xcode VoiceOver now reads aloud warnings, line numbers, and breakpoints in the Xcode text editor.
MacOS Catalina 10.15. MacOS Mojave 10.14. MacOS High Sierra. Select version. Change your DVD drive region in DVD Player on Mac. To play a DVD, the region code of the DVD must match the region code of your DVD drive. Your DVD drive is automatically set to a region code the first time you play a coded DVD. If the region code for a DVD.
Between mid October 2019 and mid February 2020 everyone in the Army was migrated to use their PIV Authentication certificate for Email access. You no longer use the Email certificate for Enterprise Email.
Mac users who choose to upgrade (or already have upgraded) to Mac OS Catalina (10.15.x) will need to uninstall all 3rd Party CAC enablers per https://militarycac.com/macuninstall.htm AND reenable the built in smart card ability (very bottom of macuninstall link above)
If you purchased your Mac with OS Catalina (10.15.x) already installed, you can skip the uninstall part above and follow the instructions below.
6 'high level' steps needed, follow down the page to make this a painless systematic process
| 1. | Is your CAC reader 'Mac friendly'? |
| 2. | Can your Mac 'see' the reader? |
| 3. | Verify which version of Mac OS you have |
| 4. | Figure out which CAC (ID card) you have |
| 5. | Install the DoD certificates |
| 5a. | Additional DoD certificate installation instructions for Firefox users |
| 6. | Decide which CAC enabler you want to use (except for 10.12-.15) |
Step 1: Is your CAC reader Mac friendly?
Visit the USB Readers page to verify the CAC reader you have is Mac friendly.
Visit the USB-C Readers page to verify the CAC reader you have is Mac friendly.
'Some, not all' CAC readers may need to have a driver installed to make it work.
NOTE: Readers such as: SCR-331 & SCR-3500A may need a firmware update (NO OTHER Readers need firmware updates).
Information about these specific readers are in Step 2
Step 2: Can your Mac 'see' the reader?
Plug the CAC reader into an open USB port before proceeding, give it a few moments to install
Step 2a: Click the Apple Icon in the upper left corner of the desktop, select 'About This Mac'
Step 2b: Click the 'More Info' (button) (Mac OS 10.6.x and older), Mac OS 10.7.x (and newer) proceed to step 2c
Step 2c: Click 'System Report...' (button) (Only shown in 10.7.x and newer)
Step 2d: Verify the CAC reader shows in Hardware, USB, under USB Device Tree. Different readers will show differently, most readers have no problem in this step. See Step 2d1 for specific reader issues.
Step 2d1: Verify firmware version on your SCR-331 or GSR-202, 202V, 203 CAC, or SCR-3500a reader. If you have a reader other than these 5, Proceed directly to step 3
Step 2d1a-SCR-331 reader
If your reader does not look like this, go to the next step.
In the 'Hardware' drop down, click 'USB.' On the right side of the screen under 'USB Device Tree' the window will display all hardware plugged into the USB ports on your Mac. Look for “SCRx31 USB Smart Card Reader.” If the Smart Card reader is present, look at 'Version' in the lower right corner of this box: If you have a number below 5.18, you need to update your firmware to 5.25. If you are already at 5.18 or 5.25, your reader is installed on your system, and no further hardware changes are required. You can now Quit System Profiler and continue to Step 3.
Step 2d1b-SCR-3500A reader
If you have the SCR3500A P/N:905430-1 CAC reader,you may need to install this driver, as the one that installs automatically will not work on most Macs. Hold the control key [on your keyboard] when clicking the .pkg file [with your mouse], select [the word] Open
Step 3: Verify which version of MacOS do you have?
(You need to know this information for step 6)
Step 3a: Click the Apple Icon in the upper left corner of your desktop and select 'About This Mac'
Step 3b: Look below Mac OS X for: Example: Version 10.X.X.
Step 4: Figure out which CAC (ID Card) you have
(You need to know this information for step 6)
Look at the top back of your ID card for these card types. If you have any version other than the six shown below, you need to visit an ID card office and have it replaced. All CACs [other than these six] were supposed to be replaced prior to 1 October 2012.
Find out how to flip card over video
Step 5: Install the DoD certificates (for Safari and Chrome Users)
Go to Keychain Access
Click: Go (top of screen), Utilities, double click Keychain Access.app
(You can also type: keychain access using Spotlight (this is my preferred method))
Select login (under Keychains),and All Items (under Category).
Download the 5 files via links below (you may need to <ctrl> click, select Download Linked File As... on each link) Save to your downloads folder
Please know... IF You have any DoD certificates already located in your keychain access, you will need to delete them prior to running the AllCerts.p7b file below.
https://militarycac.com/maccerts/AllCerts.p7b,
https://militarycac.com/maccerts/RootCert2.cer,
https://militarycac.com/maccerts/RootCert3.cer,
https://militarycac.com/maccerts/RootCert4.cer, and
Double click each of the files to install certificates into the login section of keychain
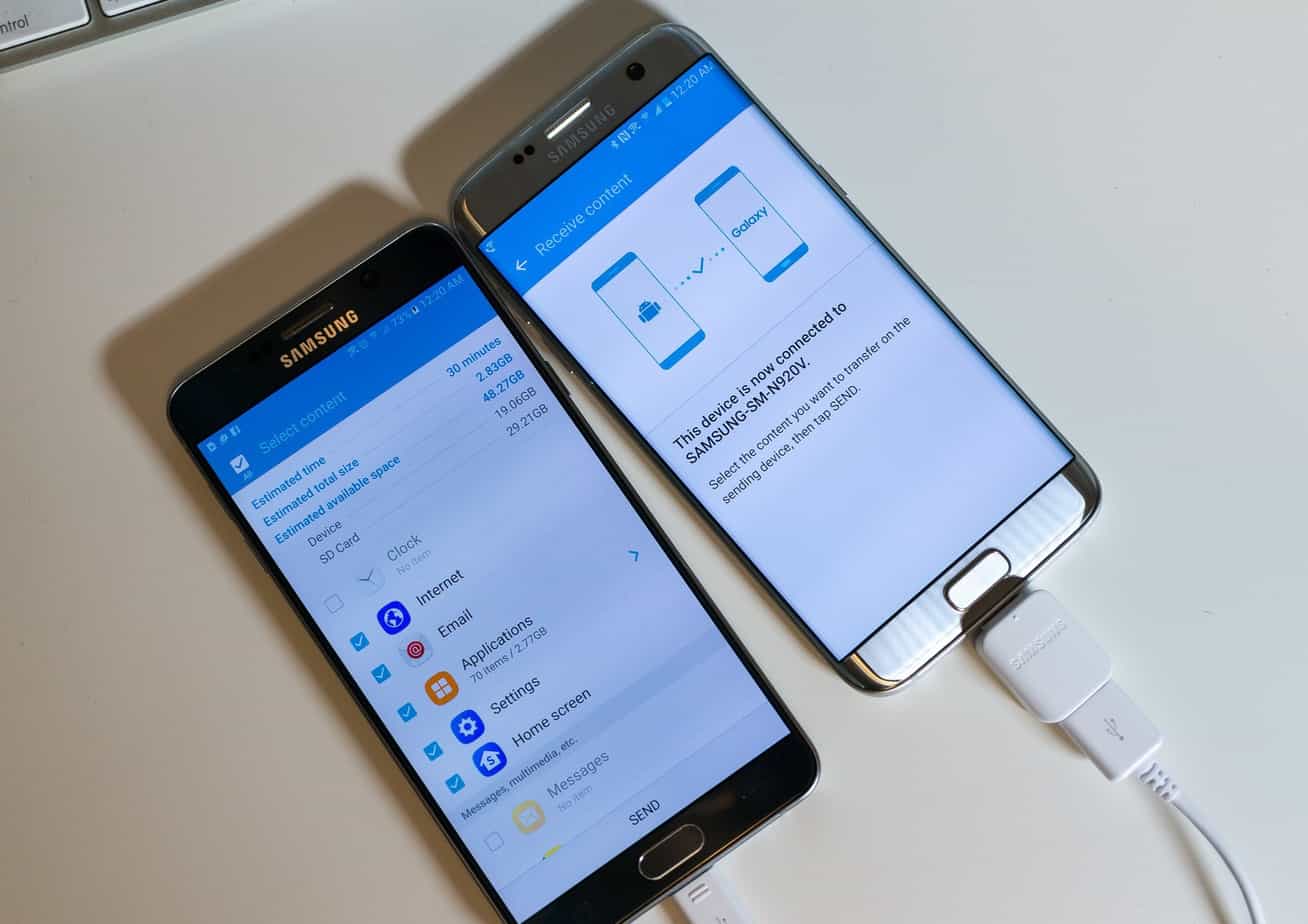
Select the Kind column, verify the arrow is pointing up, scroll down to certificate, look for all of the following certificates:
DOD EMAIL CA-33 through DOD EMAIL CA-34,
DOD EMAIL CA-39 through DOD EMAIL CA-44,
DOD EMAIL CA-49 through DOD EMAIL CA-52,
DOD EMAIL CA-59,
DOD ID CA-33 through DOD ID CA-34,
DOD ID CA-39 through DOD ID CA-44,
DOD ID CA-49 through DOD ID CA-52,
DOD ID CA-59
DOD ID SW CA-35 through DOD ID SW CA-38,
DOD ID SW CA-45 through DOD ID SW CA-48,
DoD Root CA 2 through DoD Root CA 5,
DOD SW CA-53 through DOD SW CA-58, and
DOD SW CA-60 through DOD SW CA-61
NOTE: If you are missing any of the above certificates, you have 2 choices,
1. Delete all of them, and re-run the 5 files above, or
2. Download the allcerts.zip file and install each of the certificates you are missing individually.
Errors:
Error 100001 Solution
Error 100013 Solution
You may notice some of the certificates will have a red circle with a white X . This means your computer does not trust those certificates
You need to manually trust the DoD Root CA 2, 3, 4, & 5 certificates
Double click each of the DoD Root CA certificates, select the triangle next to Trust, in the When using this certificate: select Always Trust, repeat until all 4 do not have the red circle with a white X.
You may be prompted to enter computer password when you close the window
Once you select Always Trust, your icon will have a light blue circle with a white + on it.
The 'bad certs' that have caused problems for Windows users now show up in the keychain access section on some Macs. These need to be deleted / moved to trash.
The DoD Root CA 2 & 3 you are removing has a light blue frame, leave the yellow frame version. The icons may or may not have a red circle with the white x
| or | DoD Interoperability Root CA 1 or CA 2 | certificate | |
| DoD Root CA 2 or 3 (light blue frame ONLY) | certificate | ||
| or | Federal Bridge CA 2016 or 2013 | certificate | |
| or | Federal Common Policy CA | certificate | |
| or | or | SHA-1 Federal Root CA G2 | certificate |
| or | US DoD CCEB Interoperability Root CA 1 | certificate |
If you have tried accessing CAC enabled sites prior to following these instructions, please go through this page before proceeding
Clearing the keychain (opens a new page)
Please come back to this page to continue installation instructions.
Step 5a: DoD certificate installation instructions for Firefox users
NOTE: Firefox will not work on Catalina, or last 4 versions of Mac OS if using the native Apple smartcard ability
Download AllCerts.zip, [remember where you save it].
double click the allcerts.zip file (it'll automatically extract into a new folder)
Option 1 to install the certificates (semi automated):
From inside the AllCerts extracted folder, select all of the certificates
<control> click (or Right click) the selected certificates, select Open With, Other...
In the Enable (selection box), change to All Applications
Select Firefox, then Open
You will see several dozen browser tabs open up, let it open as many as it wants..
You will eventually start seeing either of the 2 messages shown next
If the certificate is not already in Firefox, a window will pop up stating 'You have been asked to trust a new Certificate Authority (CA).'
Check all three boxes to allow the certificate to: identify websites, identify email users, and identify software developers
or
'Alert This certificate is already installed as a certificate authority.' Click OK
Once you've added all of the certificates...
• Click Firefox (word) (upper left of your screen)
• Preferences
• Advanced (tab)
• Press Network under the Advanced Tab
• In the Cached Web Content section, click Clear Now (button).
• Quit Firefox and restart it
Option 2 to install the certificates (very tedious manual):
Click Firefox (word) (upper left of your screen)
Preferences
Advanced (tab on left side of screen)
Certificates (tab)
View Certificates (button)
Authorities (tab)
Import (button)
Browse to the DoD certificates (AllCerts) extracted folder you downloaded and extracted above.
Note: You have to do this step for every single certificate
Note2: If the certificate is already in Firefox, a window will pop up stating: 'Alert This certificate is already installed as a certificate authority (CA).' Click OK
Note3: If the certificate is not already in Firefox, a window will pop up stating 'You have been asked to trust a new Certificate Authority (CA).'
Check all three boxes to allow the certificate to: identify websites, identify email users, and identify software developers
Once you've added all of the certificates...
• Click Firefox (word) (upper left of your screen)
• Preferences
• Advanced (tab)
• Press Network under the Advanced Tab
• In the Cached Web Content section, click Clear Now (button).
• Quit Firefox and restart it
Step 6: Decide which CAC enabler you can / want to use

Only for Mac El Capitan (10.11.x or older)
After installing the CAC enabler, restart the computer and go to a CAC enabled website
NOTE: Mac OS Sierra (10.12.x), High Sierra (10.13.x), Mojave (10.14.x) or Catalina (10.15.x) computers do not need a CAC Enabler.
Try to access the CAC enabled site you need to access now
Mac support provided by: Michael Danberry
How to fix macOS 10.15 Catalina problems
Hello, thrill seekers. Looks like you’ve installed macOS Catalina knowing it’s not perfect and despite all warnings ended up here. You are not alone. We’ve rummaged through the internet and collected all macOS Catalina issues known to date. And boy, there’s a lot of wrongs to fix.
1. Can’t install macOS Catalina
You’ve unpacked the installer and now macOS Catalina install stuck on the initial reboot. All you can see is a black screen and even a hard reboot doesn’t help it. Though it’s perfectly normal for an installation to take some time (sometimes up to 10 hours), you can try a few workarounds.
- Install Catalina in the Safe Mode
- Press and hold down the Power key to shut down your computer.
- Now, hold down Shift while it’s booting up.
You will see the Apple logo on a grayish background with a progress bar. After you entered the Safe mode, run the Catalina installer again. Hopefully, it reaches completion this time.
Tip: Press Command + L in the middle of the macOS installation. You will see if it’s still active and the remaining time before completion.
- Do a PRAM and SMC Reset
It’s one of those last-ditch solutions that restore deep system settings including kernel information. It isn’t something you should be doing regularly but in our case, it’s worth trying.
How to reset PRAM
1.Shut down your computer
2. Press the Power key
3. Immediately press Command + Option + P + R keys
4. Hold down the keys until your Mac reboots
5. Let go of the keys
To reset SMC
1. Turn off your Mac
2. Hold down Control + Shift + Option and press power
3. Hold the buttons for 10-15 sec
4. Release the keys and restart your Mac
After you’re done, repeat macOS Catalina installation from scratch.
- Free up space on your drive
macOS Catalina takes up about 30 GB on your drive. That’s unprecedented in macOS history. When you see the 'macOS Catalina cannot be installed on Macintosh HD' message, this sometimes means that there is not enough disk space for the new macOS. Therefore, you need to free up some space on your Mac.
How to free up space? Move your largest files onto an external drive — will take you about 20 minutes. Or if it looks like too much fuss, free up your storage with CleanMyMac X. It’s a tool that is actually notarized by Apple (shouldn’t be confused with MacKeeper).
You’ll easily remove 7-10 GBs of system garbage. Then you can install macOS Catalina on a drive that’s clean and refreshed.
Here I’ve found a link to a free version of this app — enjoy.
Catalina installation stuck on “Setting up your Mac” screen
So your installation has started but seems to be stuck on the initial screen. What can you do? If your patience has finally run out, it’s time for a mission abort.
- Press the power button and wait till your Mac reboots.
- Start the installation all over again — this time it should go fine.
“macOS Catalina could not be verified”
This error usually appears when the download has finished. Apparently, it has something to do with cached content associated with your user account.
- Open System Preferences > Sharing > Content caching
- Switch to “All content`’ in the dropdown menu
The first attempt to download Catalina would often return the same error. But don’t give up just yet! Try downloading Catalina once again — this time it will download it from the cached copy on your Mac which will take about 10-15 seconds. Now it should be ok.
If it doesn’t help you can also:
- Simply restart your Mac
- Download Catalina under different “user” on your Mac
- Try to delete system cache with CleanMyMac
2. macOS Catalina freezing upon reboot
The situation looks like this: macOS Catalina has completed the install, and after you restart your Mac it is stuck on login screen. You see the progress bar but it isn’t going anywhere. What to do?
As one user pointed out, the problem may be caused by 3d party kernel extensions or kexts. They act as drivers — if you like a Windows analogy — and give access to your Mac’s hardware.
Catalina Os For Mac
- Solution: Move Library Extensions
As a band-aid solution, you can relocate your /Library/Extensions kexts to a backup folder. As confirmed by many users, this fixes macOS Catalina stuck on reboot problem.
To perform this, you will need Terminal app:
Click Launchpad > Terminal
Now paste in the following command:
mkdir ~/Extensions-Backup && sudo mv /Library/Extensions/* ~/Extensions-Backup/
This command relocates your Library Extensions to the username/Extensions Backup folder. Later you can put the Extensions back where they belong at: /Library/Extensions.
One more solution to macOS Catalina freezing
Generally, Macs freeze when some process is hogging the memory. Some background plugin could be eating up all the available RAM. Here is the method I use to identify my background memory-hoggers.
To get a clear idea what it is, I use CleanMyMac X’s Speed utility.
You need to install CleanMyMac X — it’s available as a free version too.
Open the app, click “Optimization.”
This will give you an idea what Launch Agents are working in the background so you can isolate and disable them.
PS. Heavy consumers — this tab reveals processes that are critically memory-demanding.
3. macOS Catalina apps not working
This is one of the macOS Catalina problems that trails back to macOS Mojave. As you’ve probably heard, app architecture knows 2 types: 32-bit and 64-bit. The 32-bit apps will not be supported on macOS Catalina, period. Sadly, they are not just some lo-fi indie apps, we are talking Photoshop!
Did you know:Apple states that 64-bit apps use memory more effectively and so will work faster on your Mac.
- Check your 32-bit apps
There’s a quick way to count your potentially problematic applications.
- Click the Apple logo > About this Mac > System report
- Now find Applications in the sidebar.
To have a deeper look into your apps, where they come from, and how much space they are taking, run the Uninstaller tool in CleanMyMac X. Download this program here — it’s free to download.
Launch the app and click the Uninstaller tab
Here you can see your 32-bit apps and sort apps by “Last used.”
For example, I found a 32-bit video editor, which I didn’t realize was there, stealing away 600 MB of my space.
- Reset an app that misbehaves
If a particular app stopped working on macOS Catalina, you can reset it with CleanMyMac. This operation doesn’t delete any user data and only restores it to the default state. In 9 out of 10 cases this helps solve syncing issues and sudden app freeze-ups.
Choose an app from the list in the Uninstaller (see screenshot above)
Now click on the drop-down menu under “Uninstall” button
Click on the Reset button that appears
- Update your applications
In anticipation of various macOS Catalina issues, some developers have already optimized their programs for the new OS. Go to the developer’s site and download the latest available version.
Yes, I’ve already told you about CleanMyMac, but it appears to have just the right tool to handle macOS updates. It automatically updates every single app on your Mac. Though it may take some time, it’s a smart way to debug your macOS Catalina apps.
Once you get CleanMyMac X, click the Updater tab in the sidebar.
Click Select All above the app list.
Now, click Update.
4. macOS Catalina is running slow
Quite expectedly, some of the most reported issues on macOS Catalina are speed-related. Some background processes are hogging the CPU, most notably, the fileproviderd process. Thing is, macOS 10.15 Catalina heavily exchanges data with web-related processes, like cloud storages. There are countless rough edges to this process.
- Disable the fileproviderd process
Go to Launchpad > Activity monitor
- Disable browser extensions
Here you’ll need to figure out what process is eating up the most resources. Watch out for the processes named mds and fileproviderd. If they take up 80-100% of CPU, try closing them using the [X] button above.
Browser extensions may be the culprit of many macOS Catalina issues. Leave the bare minimum of browser extensions and see how your Mac reacts.
5. Problem with Apple ID settings
Catalina Mac Update
This happens when Catalina is prompting you to update your Apple ID details. You’ve entered your password but the pop-up keeps coming back after some time.
- Solution: Enable Keychain in iCloud settings
Go to System Preferences > Internet Accounts > iCloud
Log in into your account and check the list of services that use iCloud.
Tick Keychain and enter your credentials.
6. Sidecar problems on macOS Catalina
Sidecar is a feature that doubles your workspace as you can use an iPad as a second monitor. The common issue here is inability to connect your iPad to the computer. First off, make sure you have iPadOS installed on your iPad. Then, find your Mac in the list of Sidecar-supported models:
- Late 2015 27″ iMac
- 2017 iMac Pro
- Mid 2016 MacBook Pro
- Late 2018 Mac mini
- Late 2018 MacBook Air
- Early 2016 MacBook
- 2019 Mac Pro
If your Mac is pre-2015, there’s still a workaround to enable Sidecar.
Open Terminal and paste in the following command:
defaults write com.apple.sidecar.display allowAllDevices -bool YES
Did it make the trick? Unfortunately, this combination is not guaranteed to work.
7. iCloud issues on macOS Catalina
Cannot download folders from iCloud
iCloud integration is one of those weak spots that produce tons of bugs. Fixes for such macOS Catalina problems are already on the way.
- Download each file individually
If you cannot download folders from iCloud, download each file individually. Unfortunately, this is the only available workaround at this point.
Did you know: Some part of your iCloud data is stored on both Google and Amazon data centers.
Cannot accept iCloud terms and conditions on Catalina
As of October 2019, this problem has too been widely reported. No matter how many times you’ve accepted the conditions, the legal disclaimer keeps coming up. It appears, that the problem occurs because you have more than just one device connected to iCloud.
- Go to System Preferences > Internet Accounts.
- Now, click the iCloud icon
You should see the Terms & Conditions pop-ups that is now in a pending state. Press Accept.
Repeat the procedure for all iCloud accounts and your devices you’ll see in the list.
8. Music Library freezing
The iTunes had been the centerpiece of music on macOS. With its removal things quickly went sideways. Since the arrival of the iTunes successor, Music app, many folks noticed their album artworks missing, Music Library freezing etc.
The typical case is your Mac says its “updating the Music Library”, spinning endlessly, without any progress. The issue is likely caused by obsolete Mojave caches and the remains your previous iTunes ecosystem.
- Empty your Music folder
And all music-related Library caches.
- Back up your music and move it out of Music folder
- Open ~/Library and delete any items titled “Music” or “iTunes”
- Repeat for ~/Library/Caches
- Restart your Mac and see if it worked
Don’t forget to put your music albums back where they had been before.
9. Wi-Fi issues on macOS Catalina
Wi-Fi not working after macOS Catalina update is pretty common. While your macOS is brand new, your Wi-Fi is still relying on some old protocols.
First, try to turn the Wi-Fi off and on again. If that doesn’t help you go to System Preferences > Network
Click on the dropdown menu that shows your Network.
Now, try choosing a different network — just to reset and shaken up the old settings
- Connect to your default network
- Check to “Automatically join this network”
Alternative fix with CleanMyMac X
To fix Wi-Fi problems on Catalina, we’ll use some of the tools from the free version of CleanMyMac X.
- Download the app and open the Privacy tab
- Find the Wi-Fi Networks option
Check all the networks in the list and click Remove.
This will make your Mac forget your old Wi-Fi stations and you’ll be able to reconnect again.
10. Bluetooth not available on macOS Catalina
If your Bluetooth is not working on macOS Catalina, there’s one easy trick you can do. You should try deleting your Bluetooth.plist files. Don’t worry, it will auto-create a new copy of itself.
- Click Finder > Go > Go to Folder…
- Type in:
Library/Preferences
Now, look for a file com.apple.Bluetooth.plist
3. Delete it and restart your Mac.
11. Safari Extensions stopped working
There is a certain kind of Safari extensions, namely, .safariextz files that have been excluded from support in macOS Catalina. They no longer can be installed on Extensions page and are now considered “Legacy.”
RES, Ublock, and Bitwarden are some of the notable extensions that Safari users will miss on Catalina. What’s happening is Apple gradually moving away from the accepted web extensions format (WebExtensions) to the iOS-compatible extensions.
Samsung Smart Switch Macos Catalina
- Accept this fact (or wait patiently)
If you are missing your favorite ad blockers or other extensions, the easiest is to switch to a different browser. There is also a possibility that the developers will overhaul their extensions to support Safari 13 but we all will have to wait until that happens.
12. Storage filling up for no reason
So you’ve upgraded to macOS Catalina only to discover that a big chunk of free space is missing. Some identified folder is eating up your storage but how can you find it? The issue could be related to Time Machine backups and clones of APFS snapshots stored in different locations.
- Slim down your Time Machine snapshots
You can perform this operation safely in CleanMyMac X.
Download the app (a link to free edition) and launch it.
In CleanMyMac X:
Click the Maintenance tab
Choose “Time Machine snapshots thinning
As a manual solution, paste in the following commands in Terminal:
tmutil listlocalsnapshots / tmutil listlocalsnapshots /System/Volumes/Data
This lists the local snapshots created by your Time Machine. If you’re ready to delete those, type in this:
deletelocalsnapshots <snapshot_date> </snapshot_date>
The new Music app was supposed to provide a manual workaround, alas it didn’t. This seriously disrupts the DJ business on planet Earth — until Apple releases a fix in the next macOS Catalina update.
The notable DJ apps affected by this are Traktor and Rekordbox. The issue has made the world news and was even covered by Forbes so the fix is hopefully, already in the works. The last-ditch option that’s left is to you is to downgrade to macOS Mojave so you can enjoy iTunes in its full glory again.
Samsung Smart Switch For Mac Catalina
These might also interest you: