- Macos Remove Password For User Password
- Remove Password From Pdf
- Macos Remove Password From User
- Macos Remove Password For Username
This allows you to reset the password in single user mode without booting from the install media. robg adds: For everyone about to comment about this massive security hole, please don't do so.We ran a similar hint at the time of the OS X 10.0 release, and you can read the comments there for some of the give and take on the security issue. The bottom line is that someone with physical access. Aug 28, 2014 9. Once you’re authenticated as a system admin, select the account whose password you want to reset from the left-hand pane. Click on “Reset Password” to change the password for the account, and hence, regain control. Nov 10, 2017 Search to find the user you can’t delete — the original user that was logged in when upgrading to High Sierra. Find the GeneratedUID field on the right and copy it somewhere safe. Jan 31, 2017 To be clear, this allows you to reset any password for any user on a MacOS Sierra computer, including for the admin account. Before beginning, keep in mind that internet connected Macs running Sierra and other prior versions of Mac OS can also reset a password by using an Apple ID after incorrectly entering a password a few times, which may be a better approach for some users. Apr 24, 2020 If you don’t know how to create new user account on Mac, read our guide on creating a New User account on Mac. There are some option while deleting user account on Mac. You can choose the options available in Delete user window based on the need you have while deleting. How to Remove User from Mac. Click on Apple menu and select System.
Remove the user account: dscl. Delete /users/username; At this point, you may wish to remove or archive the user folder in /Users. You may wish to remove the.AppleSetupDone file in /var/db to cause the Setup Assistant to run when next booted. Type reboot to reboot the system or shutdown -h now to shut down the system. Nov 10, 2017 Search to find the user you can’t delete — the original user that was logged in when upgrading to High Sierra. Find the GeneratedUID field on the right and copy it.
| Click here to return to the '10.5: Reset a user's password in single user mode' hint |
http://docs.info.apple.com/article.html?artnum=306840
..which has you first delete, then change, the old password.
Hmmm this article does only delete a part of a user's record, the AuthAuthority value, in fact. This article is useful if you have a user created in 10.2.x and migrated in 10.5.
Beginning with 10.3, Apple changed the way passwords are stored for more security. Before 10.3, passwords were stored in the NetInfo database, in the users entries, using the unsecure crypt hash. Starting with 10.3, passwords are using stronger hashes (SHA-1 and beginning with 10.4 a Salted-SHA1) and they are no longer stored in the users entries but in /private/var/db/shadow/hash, in a file which is named with each user's GeneratedUID (not the old unix UID, be careful). This folder is only accessible to root and the AuthAuthority attribute tells the system which kind of password you have.
So, if your user was created before 10.3 and you have migrated it, you may want to do what this KB article explains.
The dscl command portion of this hint will work in 10.4 - I just used it to remotely reset admin passwords on several machines via ARD.
Thanks!!!
---
0
Once you mount the file system, can't you just use passwd <username> ?
Of course neither method will change the user's login keychain password.
passwd will change the user's password in whatever way the system has been set up. Unix systems don't all use /etc/passwd, actually most standalone systems use /etc/shadow not /etc/passwd. Most networked systems use ldap or kerberos or even opendirectory. If passwd has been tailored correctly to the mac it should change the user's password correctly. Maybe not the keychain access password though.
N.B. I haven't tried using passwd in 10.5.
I did just the following after rebooting to single user mode in 10.5 and it worked:
After the next reboot my machine didn't automatically login, even though it is configured to do so, and it prompted me for the keychain password in order join my wireless network, but it did honor the new password and it sounds like you can subsequently reset the password in System Preferences to change the keychain password.You don't have to worry about the Keychain password. Once you change the user's password and can log into the computer all need to do is simply go into the Accounts preference pane and change the password there to either the new password or something different if you so choose. That action will then automatically change the Keychain Password. I've done this several hundred times on Macs from 10.0 through 10.4.11 I haven't yet had to change a password on a Leopard box but I'm sure it will work just the same.
---
Tino XIII
Unfortunately, this doesn't seem to work with 10.5. I just did this and now can't access the login keychain (OS 10.5.6). Unfortunately, I don't think there's any way around this.
Aside from Open Firmware/EFI passwords, you can configure your Mac so that the root password must be entered in order to access Single User Mode. If your root account is disabled, then it is impossible to enter the root password, and Single User Mode cannot be started.
To do this, the console and ttys must be marked as insecure in /etc/ttys:
1. Log in as administrator
2. Open Terminal
3. cd /etc
4. sudo cp ttys ttys.old (backs up previous ttys config).
5. sudo pico ttys
6. Replace all occurrences of the word 'secure' with 'insecure' at any lines that do not begin with a '#'
7. Exit, saving changes.
These instructions are from the Apple Mac OS X Security Configuration manual.
This procedure works except that the password for login.keychain remains lost. What will reset that? Thanks!
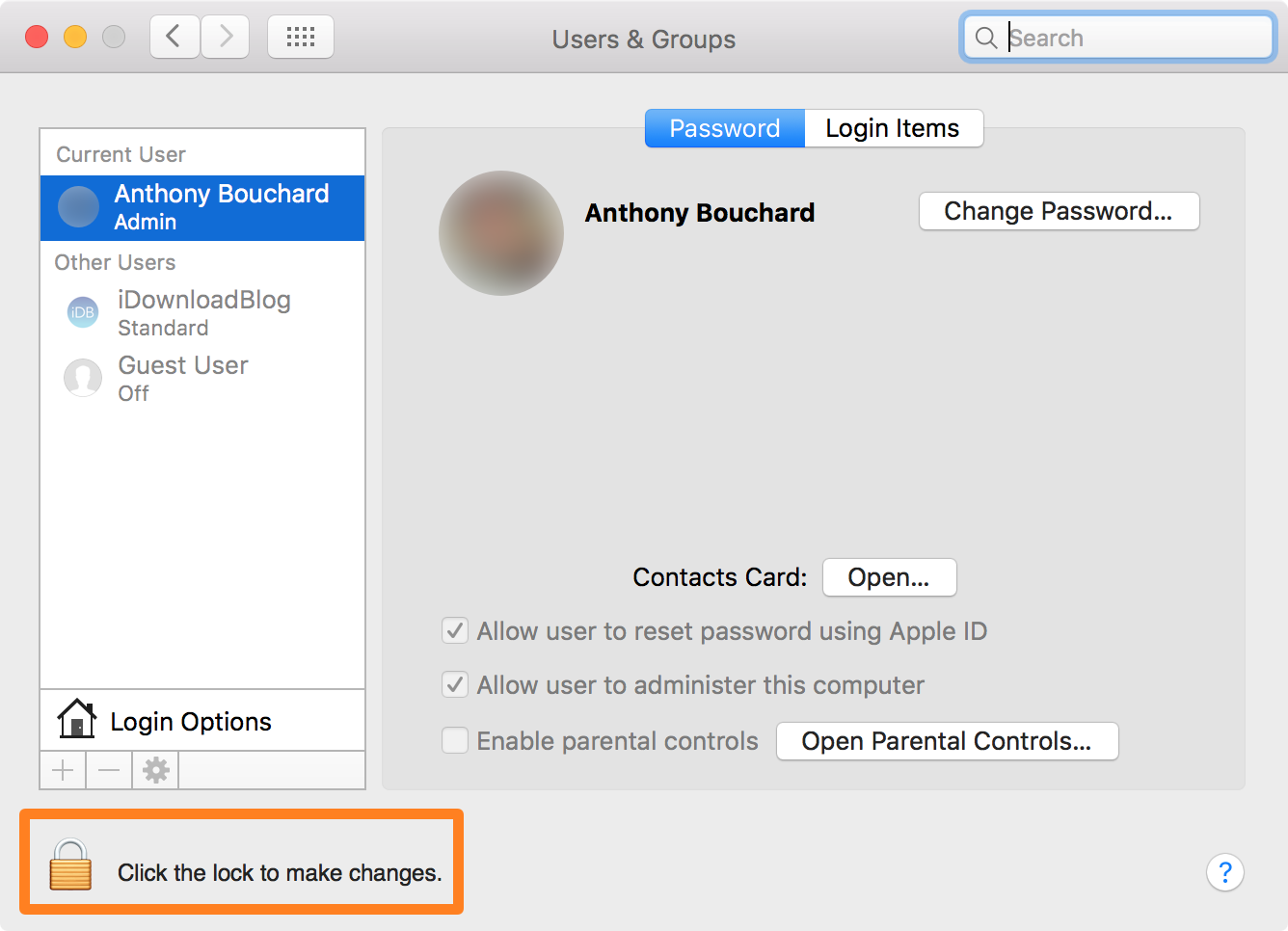
The password of your macOS user account is also known as your login password. It's the password that you use to log in to your Mac and make certain changes, such as installing software.
Change your password
If you know your password and can use it to log in to your account, you can change your password in Users & Groups preferences:
- Choose System Preferences from the Apple menu, then click Users & Groups.
- Select your user name from the list of users.
- Click the Change Password button, then follow the onscreen instructions.
Reset your password
If you don't remember your password, or it isn't working, you might be able to reset it using one of the methods described below. But first try these simpler solutions:
- Make sure that you're typing the correct uppercase or lowercase characters. If your keyboard has Caps Lock turned on, the password field shows a Caps Lock symbol .
- If the password field shows a question mark, click it to display a password hint that might help you to remember.
- Try to log in without a password. If that works, you can then add a password by following the steps to change your password.
- Try to log in with the Apple ID password that you use for iCloud. If you just changed that password and the new password isn't working, try the old password first. If that works, you should be able to use the new password from then on.
Reset using your Apple ID
In some macOS versions, you can use your Apple ID to reset your login password. At the login screen, keep entering a password until you see a message saying that you can reset your password using Apple ID. If you don't see the message after three attempts, your account isn't set up to allow resetting with Apple ID.

- Click next to the Apple ID message, then follow the onscreen instructions to enter your Apple ID and create a new password. You'll be asked to restart when done.
- Log in with your new password.
- Determine whether to create a new login keychain.
Reset using another admin account
If you know the name and password of an admin account on your Mac, you can use that account to reset the password.
- Log in with the name and password of the other admin account.
- Choose System Preferences from the Apple menu, then click Users & Groups.
- Click , then enter the admin name and password again.
- Select your user name from the list of users.
- Click the Reset Password button, then follow the onscreen instructions to create a new password:
- Choose Log Out from the Apple menu.
- Log in to your account using your new password.
- Determine whether to create a new login keychain.
Reset using the Reset Password assistant (FileVault must be on)
If FileVault is turned on, you might be able to reset your password using the Reset Password assistant:
Macos Remove Password For User Password
- Wait up to a minute at the login screen, until you see a message saying that you can use the power button on your Mac to shut down and start up again in Recovery OS. If you don't see this message, FileVault isn't on.
- Press and hold the power button until your Mac turns off.
- Press the power button again to turn on your Mac.
- When the Reset Password window appears, follow the onscreen instructions to create a new password.
If you need to connect to Wi-Fi, move your pointer to the top of the screen and use the Wi-Fi menu to connect. To exit without resetting your password, choose Apple menu > Restart. - When done, click Restart.
- If you were able to reset your password with the Reset Password assistant, log in to your account using your new password.
- Determine whether to create a new login keychain.
Reset using your Recovery Key (FileVault must be on)
If FileVault is turned on and you have a FileVault Recovery Key, you can use that key to reset your password.
- At the login screen, keep entering a password until you see a message saying that you can reset your password using your Recovery Key. If you don't see the message after three attempts, FileVault isn't on.
- Click next to the message. The password field changes to a Recovery Key field.
- Enter your Recovery Key. Use uppercase characters, and include the hyphens.
- Follow the onscreen instructions to create a new password, then click Reset Password when done.
- Determine whether to create a new login keychain.
If you can't log in with your new password after restarting your Mac, take these additional steps:
- Restart again, then immediately hold down Command-R or one of the other macOS Recovery key combinations until you see the Apple logo or a spinning globe.
- When you see the macOS Utilities window, choose Utilities > Terminal from the menu bar.
- In the Terminal window, type
resetpassword, then press Return to open the Reset Password assistant pictured above. - Select ”My password doesn't work when logging in,” then click Next and follow the onscreen instructions for your user account.
Create a new login keychain, if necessary
After resetting your password and logging back in to your account, you might see an alert that the system was unable to unlock your login keychain. This is expected, because the passwords for your user account and login keychain no longer match. Just click the Create New Keychain button in the alert.
Remove Password From Pdf
If you didn't see an alert about your login keychain, or you see other messages asking for your old password, reset your keychain manually:
- Open Keychain Access, which is in the Utilities folder of your Applications folder.
- Choose Preferences from the Keychain Access menu, then click the Reset My Default Keychain button in the preferences window. After you enter your new password, Keychain Access creates an empty login keychain with no password. Click OK to confirm.
If you don't see a Reset My Default keychain button, close the preferences window and select the “login” keychain from the left side of the Keychain Access window. Press the Delete key, then click Delete References. - Choose Log Out from the Apple menu to return to the login screen.
- Log in to your account using your new password. Your account password and login keychain password now match again.
Macos Remove Password From User
If you still can't log in
Macos Remove Password For Username
If you still can't log in with your password, contact Apple Support for help.