Mac users often ask for how to see or manage saved passwords in Safari like in Chrome or firefox web browser. OS X’s and iOS’s in-house web browser Safari save your usernames and passwords on your machine to ease logging into your web accounts. This is often referred to caching. But sometimes there is also a need to delete the saved passwords in Safari for some security purpose.
How To Reset Admin Password On Macbook
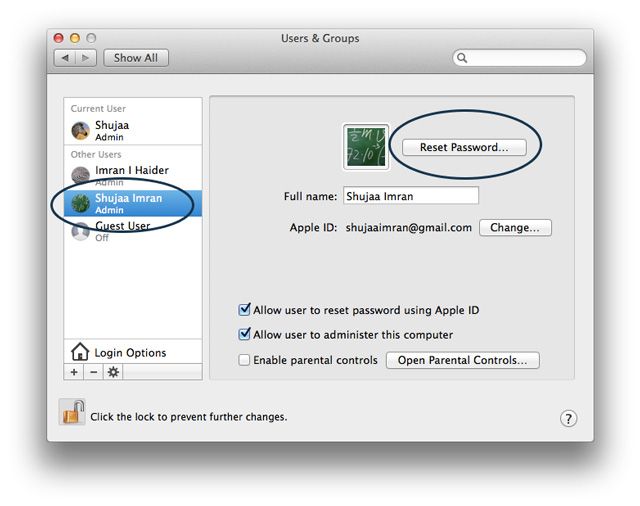
How to Reset or Hack any macOS password Sierra, El Capitan, has built in proxy and VPN for 100% safety and anonymity. Our tool is 100% safe and secure, w us only open source technology and every one can edit and see our code, all instructions ar included after installation.
MAC users can select “Passwords” under Preferences menu to delete it and for iOS to delete the saved passwords, simply go to Settings menu and then clear your Autofill info.

Safari also gives the autofill feature that makes managing the login credentials for most visited sites very convenient. To enable autofill on your MAC just Open “Safari” menu and click “Preferences” then select “AutoFill“. Check the “User names and passwords” option. When it comes to clearing the saved passwords from your device, here’s all you need to do.
How to Manage saved Passwords in Safari on Mac
Aug 09, 2016 Click the reset button and then follow the onscreen instructions to create a new password. Reset Mac Password in El Capitan. If you had the misfortune of forgetting your password after installing El Capitan, you will have to do the following: Restart your device in recovery mode. To do this, hold down the combination of Command + R when booting. Reset Mac Password After Upgrading to El Capitan. After upgrading to El Capitan last week I had a weird incident where my Mac stopped accepting my admin password. I’m not certain it was cause and effect, but it seemed correlated. Unfortunately, I wasn’t able to update any of my apps and once I restarted my computer I was locked out entirely. Many times, people tend to forget that the admin and standard passwords on OSX 10.11 El Capitan, OSX 10.10 Yosemite, OSX 10.9 Mavericks and OSX 10.8 Mountain Lion due to carelessness or too a long time. Then do not worry, OS X always been an intelligent system, you can reset the forgotten Mac.
- Go to Safari Menu and Select Preferences tab under it.
- Click on “Passwords“ under the Preference menu.
- Select the websites for which you wish to remove your saved password from Safari. Click on “Remove“ button. As soon as you click “Remove “confirmation dialog box appears. Click “Remove” if you still wish to remove else press “Cancel.”
Once you are done with removing the credentials, you can check by browsing the site. Now you won’t be able to see auto filled credentials.
Once you open the site and you try to log in, Safari would not autofill the saved password itself. On the other hand, it might show you the username but never the saved password.
Additionally, you can view the saved passwords by checking the “Show passwords for selected websites” at the bottom of the pop-up. And also, you can add new details (website URL, username & password) by hitting “Add” button.
How To Change Password Mac
Hello People, Today we are going to share information of performing hard reset on Mac OS X El Capitan. If you feel that your Macbook is too slow? or freezes too often while in use or keeps getting an error message due to software crash or has a problem with a forever loading time, we would like to recommend you to perform hard reset. Hard Reset is to restore your Mac to its factory settings, therefore you can feel that your Mac gets much more faster after hard resetting. There is one important thing to do before performing hard reset is to make a back-up file. Please make a back-up file, if you want to keep your data. All of your data will be erased. However, if you are ready let’s get it started!
Step 01. Shut Down your Mac.
Step 02. Press and Hold the Command + R keys at the same time and Turn your Macbook on while holding down the Command + R Firefox download for mac catalina. keys.
Step 03. Release all keys when the Apple logo appears on the screen.
Step 04. Click on the Wi-Fi signal icon which is located in the right side top corner. Connect to the network to download El-Capitan operating system software.
Step 05. Now we are going to format a hard drive. Select Disk Utility and click on Continue.
Step 06. Select your hard drive and then click on Erase. It will ask you to format the hard drive to confirm. Click Yes.
Step 07. Click on Done button when it’s done. Close the Disk utility windows and go back to the recovery mode.
Step 08. Now we are going to install Mac OS X El Capitan. Select Reinstall OS X in the Recovery Mode.
Step 09. Click Continue when the OS X installer comes up. It will ask to select Agree or Disagree few times. Click on Agree or Continue on all selections.
Step 10. When the installing process is done, you need to configure settings. Now it’s done!