Jul 17, 2019 MacOS Catalina is the latest version of Apple’s new Mac operating system and brings lots of new features and improvements. Here’s how to upgrade to macOS Catalina. First, clear out the junk. When you do a regular upgrade, the installer replaces some files on your Mac. Oct 20, 2019 In fact, I began encountering trouble even before Catalina, macOS version 10.15, was released October 7, 2019. Apple readied iOS 13 first, which I dutifully loaded upon release September 24. Alternately, open the Mac App Store Preview page for macOS Catalina here then select View in Mac App Store. Click on Get. This will load up the Software Update utility, which will ask if you want.
Apple this week officially released macOS Catalina (also known as macOS 10.15), the first major update to its Mac operating system since Mojave last year. Because of that, many Mac users are likely eager to upgrade. But there may be a few key reasons to stay away, even more-so than past macOS releases, at least for the time being. Continue reading to learn 5 Reasons Not to Upgrade to macOS Catalina (Yet).
Catalina Doesn’t Support 32-Bit Apps
First off, if you rely on any 32-bit apps, you should stay away from macOS Catalina. At this point, you’re probably familiar with macOS 32-bit compatibility warnings. Those warnings won’t show up in Catalina. Your 32-bit apps simply won’t run on the new software.
Because of that, if you use any “mission-critical” software that’s currently 32-bit or that has 32-bit dependencies, you’ll want to avoid updating.
You can check for 32-bit software by:
- Clicking the Apple logo button in the menu bar.
- Click About This Mac.
- Click System Report.
- Find Legacy Software. Your 32-bit apps should show up here.
As far as what you should do if you do have critical 32-bit apps, it’s not as clear. You should try contacting the developer of those apps to see if they are planning to update to 64-bit. If they are, try to get a timeline for said update. If not, try to find an alternative app.
Security Features May Cause Trouble
As you might expect, Apple always works to increase the security and privacy of its devices. macOS Catalina, for its part, introduces a slew of new features that should make your Mac more private and secure. But those same features may cause problems for users and developers.
For one, macOS Catalina now runs on a read-only file system, which can break compatibility for backup apps (until they patch it). Apps are now required to request permissions for everything from keystrokes to screenshots — which could break older apps that don’t know how to request or deal with these permissions.
And then there’s the new app notarization requirement for apps distributed outside of the Mac App Store. These requirements won’t prevent you from running un-notarized apps, but they will make it a bit harder and more annoying to do so.
While Apple is hoping to ease the transition, it may be smart to wait until your favorite developers catch up.
Catalina May Be Buggier Than Usual
Search for opinions about macOS Catalina and you’ll find differing reports. Some users indicate that Catalina is fairly stable, while others suggest it’s one of the buggier macOS releases in recent history.
(Your own mileage will likely depend on the Mac model you’re running and the software you use.)
If Apple’s other 2019 software releases are any indication, things may not look up for Catalina. iOS 13, iPadOS and watchOS 6 have all been unusually buggy. And Apple has actually taken to putting out rapid-fire releases to try and fix many of those issues.
Those quick bug fixes are appreciated. But, as an end user, you’ll probably want to wait for more stable releases. You may not run into significant problems on macOS Catalina, but it’s going to be best to err on the side of caution.
None of the Upgrades Are Mission-Critical
Here’s the kicker with the potential problems in macOS Catalina: they may not be worth it. Unlike past versions of macOS, many users report that the upgrades and new features in Catalina aren’t compelling enough reasons to update right away.
Sure, there’s a new Sidecar feature and the new security mechanisms will likely help consumers ward off attacks and malicious apps. But most of the marquee features in Catalina are aimed at entertainment — the addition of Apple Arcade; the new Music, Podcasts, and TV apps; etc.
Unless you use your Mac predominantly for entertainment or to consume media, those features and upgrades are likely not worth the risk. Or, at least, they aren’t worth upgrading immediately for.
Your Mac Is Probably Important
If you use a Mac in your day-to-day life, there’s a good chance that whatever you use it for is important. Whether it’s work, creative pursuits or education, the tasks you carry out on your Mac are likely much more important than the ones on your iPhone or iPad.
Because of that, we generally break away from the usual advice of updating to the latest software as soon as possible. It’s a risk and reward type of scenario. While Mac updates typically carry important security patches and other functionality, it’s simply not worth it if it impairs your ability to work.
Even without Catalina’s specific issues, we’d generally recommend waiting a few months before updating to a new major macOS version. Wait for a point release, particularly a “.2” one. By that time, many of the major issues will have been discovered by early adopters and hopefully addressed by Apple and third-party developers.
MacOS Catalina is the latest version of Apple’s new Mac operating system and brings lots of new features and improvements. Here’s how to upgrade to macOS Catalina.
First, clear out the junk
When you do a regular upgrade, the installer replaces some files on your Mac with others, but leaves most untouched. That means that all the system junk your Mac has accumulated over the years stays there. And as you upgrade year after year, you accumulate more and more. As you can imaging, upgrading your operating system on a junk-filled Mac is rather like putting one layer of wallpaper on top of another – eventually you have to scrape it off and start again.
Likewise, it’s always a good idea to clear out the clutter before you upgrade. My recommendation, after years of experience upgrading Macs, is that you use CleanMyMac X. It’s very quick and easy to use and will get rid of clutter, making your Mac run more smoothly and freeing up tens of gigabytes of disk space. You can either let it decide what to remove or go through its scan results yourself and decide what to trash and what to keep.
Then, backup your Mac
As you will see below, there are a couple of different ways you can upgrade to Catalina, but before you decide, and certainly before you upgrade, you should make a full backup of your current Mac setup. Upgrading one OS on top of another carries very few risks, but they are not non-existent so be safe now rather than sorry later. If you use Time Machine you can make a backup with that. But the best idea is to make a complete bootable clone of your current startup disk on an external drive.
To clean install or not to clean install
Remember I said you had a couple of options for upgrading? Here they are:
- Regular install
- Clean install
A regular install places Catalina files on your startup disk over the top of whatever OS you’re currently running. It doesn’t overwrite anything else. So all your applications, documents, settings, photos, movies, and music stay where they are. Unfortunately, all the junk files your Mac has accumulated also remain there. This option is quicker in the short-term, but your Mac won’t run as smoothly in the long-term. If you choose this option, I’d definitely recommend you use CleanMyMac X to clear out the clutter, before you upgrade.
A clean install erases your startup disk completely and then installs macOS Catalina on a completely clean disk. It takes longer, but in the long run your Mac will run more quickly and more smoothly. You will have to clone your startup disk before you start, and then spend time reinstalling applications and setting them up afterwards, however.
Update To Catalina Mac
How to do a regular install of macOS Catalina
- Check that your Mac can run Catalina. Here’s the list of compatible Macs:
MacBook 2015 and later
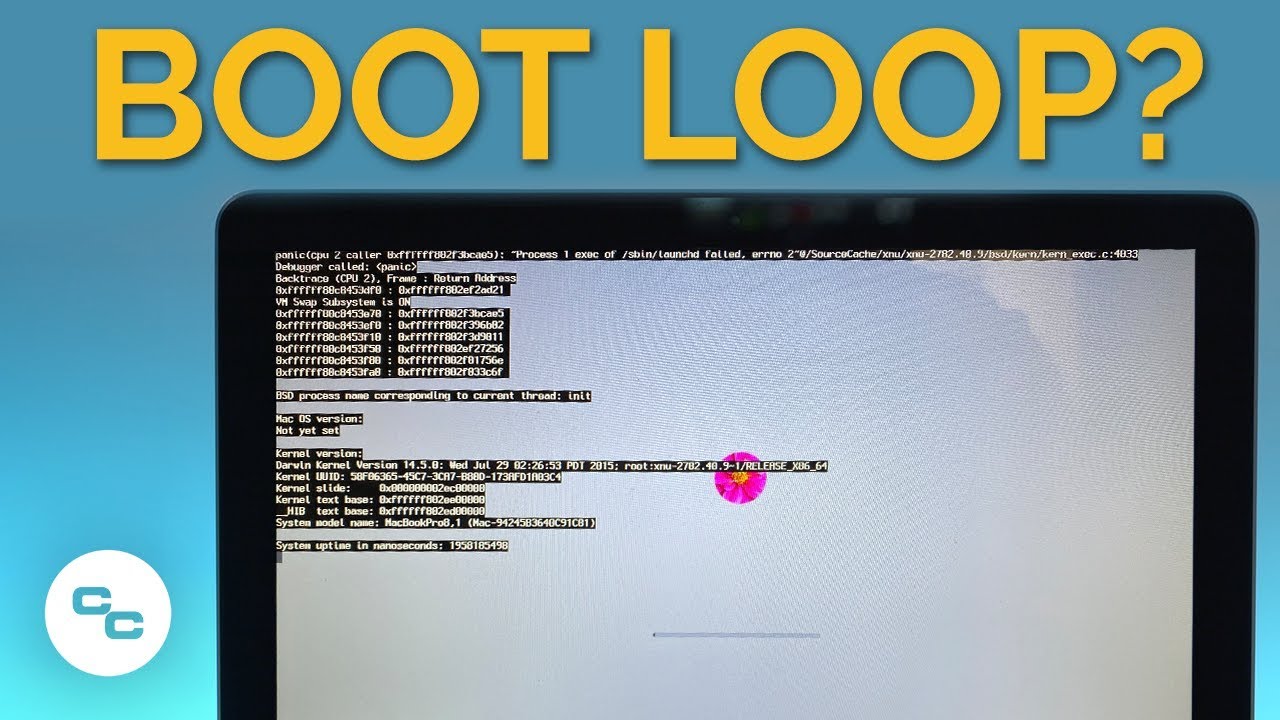
MacBook Air 2012 and later
MacBook Pro 2012 and later
IMac 2012 and later
/database-query-tool-for-macos.html. IMac Pro 2017 and later
Mac Pro 2013 and later
2. Make sure you’re connected to the internet and have a reliable connection. If you’re using a MacBook, MacBook Air, or MacBook Pro, plug it into mains power.
3. Launch the App Store app on your Mac and search for ‘macOS Catalina’.
Clan Update For Mac Os Catalina 2017
4. When you find it, click ‘Get’.
5. Wait for Catalina to download and when it’s ready to install, click Continue. Type in your admin username and password, if necessary.
6. Wait for Catalina to install. Your Mac will restart several times and it may take a while, so be patient! If you are using a laptop, don’t close the lid.
7. Once it has finished installing, you can continue to use your Mac as normal.
How to clean install macOS Catalina
We have covered clean installing Catalina in more detail in this article How to Clean Install macOS Catalina but here’s a summary.
- Make a full bootable clone of your Mac, just in case the worst happens.
- Grab a USB stick that’s at least 16GB capacity, or an external hard drive or USB stick.
- Erase and re-format the USB stick or external disk.
- Create a bootable installer on the disk.
- Boot from the new install disk and use Disk Utility in macOS Utilities to erase your startup disk.
- Go back to macOS Utilities and choose install macOS, with your startup disk as the location for the install.
- Once it’s finished, set up your Mac, reinstall applications and restore your settings.
My apps are slow or stopped working on macOS Catalina
Okay, you’ve successfully installed macOS 10.15 Catalina. But some of your apps are no longer available. That’s a heavy blow from macOS Catalina as it no longer supports 32-bit apps. According to Apple, 64-bit apps are more memory-efficient than 32-bit ones. But for most of us it means we will lose many favorite games and applications, including Photoshop CS. To minimize the damage, you can check how many 32-bit apps you have.
Run CleanMyMac X — you can download a free edition here
Click the Uninstaller tab
Now, by clicking on the 32-bit tab, you will see the list of 32-bit apps on your Mac.
Next up, click the Updater tab
Here you can update your 32-apps (and all the rest of apps) to newer versions. Many developers have already optimized their software for 64-bit architecture. With this method you’ll update all your software in one-go to make it Catalina-friendly. As you can see, I can update 17 apps with just one button.
Games For Mac Os Catalina

Thanks for reading this article. Stay tuned for more!
These might also interest you: